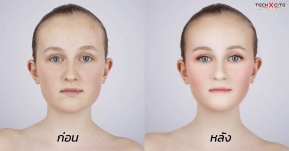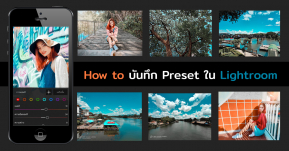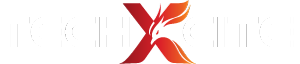How to: สอนแต่งภาพแนว “ฤดูใบไม้ร่วง” ใน Lightroom แบบไม่ต้องง้อพรีเซ็ท

สวัสดีเพื่อนๆ ทุกคนนะคะ กู๊ดดรีม TechXcite มาแชร์ How to บอกต่อทริคในการแต่งภาพแนว “ฤดูใบไม้ร่วง” ซึ่งจะเป็นโทนที่เน้นสีโทนร้อน ถ้าดูจากรูปที่ผ่านการแต่งจนเสร็จเรียบร้อยหลายคนอาจจะมองว่ามันทำยาก แต่ถ้าได้ลองสไลด์ไปดูวิธีทำด้านล่างแล้วจะรู้ว่ามันง่ายและไม่ได้ซับซ้อนอย่างที่คิด ซึ่งโทนนี้ก็จัดว่าเป็นอีกหนึ่งโทนยอดนิยมสำหรับคนที่ชื่นชอบการคุมโทนสีของภาพเพื่อการอัปโหลดลง Instagram ให้ดูเก๋ไก๋สไลเดอร์ โดยไม่ต้องเสียเงินซื้อพรีเซ็ตให้เปลือง ลงไปดูวิธีพร้อมกัน

เมื่อดึงโทนสีหลักๆ ของภาพจะได้ออกมาตามตารางสีนี้ ถ้าลองสังเกตดีๆ สีของใบไม้ที่ควรจะเป็นสีเขียวก็กลับกลายเป็นสีเขียวออกเหลือง และเขียวขี้ม้าแทน ส่วนสีฟ้านั้นก็จะมีความสดใสขึ้นมากว่าปกติ ดรีมทำตารางสีขี้นมาเพื่อให้ทุกคนลองสังเกตเพื่อที่เราจะได้สามารถแต่งภาพเลียนแบบโทนภาพที่เราต้องการได้ง่ายขึ้น มาเริ่มโทนของเรากันเลยดีกว่า
ปรับแสงภาพ

ก่อนอื่นทำการปรับแสงของภาพให้สว่างและให้ใบหน้าเราดูเด่นชัดขึ้นมาซะก่อน ซึ่งวิธีการอัปโหลดรูปภาพ และการปรับแต่งแสงของภาพ ดรีมได้อธิบายไว้ใน แก้ภาพมืดใน Lightroom สำหรับมือใหม่ ทำได้ง่ายนิดเดียว สามารถเข้าไปอ่านวีธีการปรับอย่างละเอียดได้เลย แล้วไปลุยต่อที่ขั้นตอนที่ 2
ปรับโทนสี

สไลด์แถบเครื่องมือลงมาจะเจอกับ HSL/Color/B&W ให้กดเลือก Color แล้วเลือกปรับที่สีเหลืองก่อน จะเห็นว่าดรีมเลือกลด Hue ลงมามากที่สุดเป็นการปรับโทนสีเหลืองให้ดูหม่นลงมา ไม่เป็นสีเหลืองสว่าง ส่วน Saturation คือความเข้มของสีดรีมก็ลดลงมานิดนึงเหลือประมาณ -29 เพื่อให้สีภาพดูจืดลง ส่วน Luminance คือการปรับความสว่างของโทน ซึ่งดรีมเลือกปรับให้สว่างขึ้นถึง 40
สำหรับค่าตัวเลขของสีต่างๆ ค่าที่ดรีมตั้งไว้นั้นไม่ได้เป๊ะเป็นค่าพื้นฐาน มันขึ้นอยู่กับพื้นฐานรูปที่เราเลือกมาแต่งด้วย เพราะฉะนั้นดรีมแนะนำให้ดูเป็นแนวทางว่าดรีมปรับตัวไหนลง ปรับตัวไหนขึ้น ส่วนโทนที่ได้ก็จะขึ้นอยู่กับความต้องการของตัวเราเอง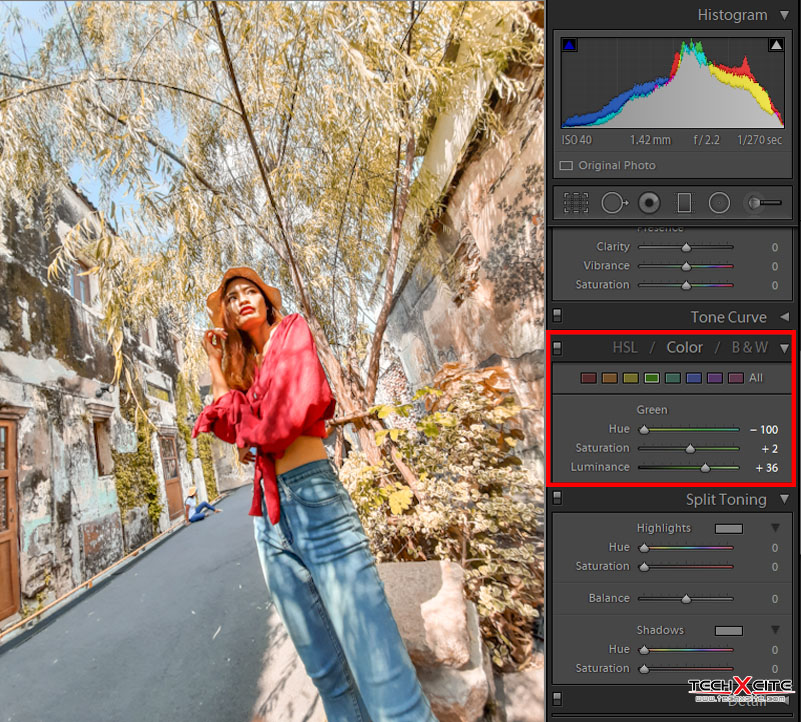
จากนั้นดรีมมาปรับสีของใบไม้ให้มีความเป็นฤดูใบไม้ร่วงโดยการย้อมมันเป็นสีเหมือนใบไม้แห้งซะ เลือกปรับสีเขียวแล้วลด Heal ลงมาต่ำสุด เพิ่มความสว่างขึ้นนิดนึง จะเห็นว่าโทนภาพเริ่มมีความเป็น Autumn แล้วก็มาต่อที่ขั้นตอนสุดท้ายกัน
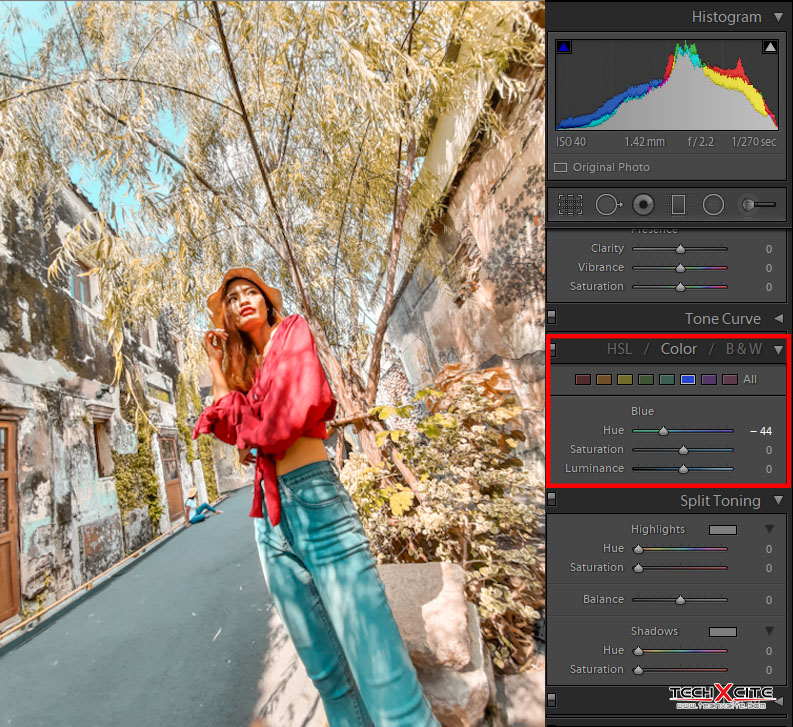
ในส่วนนี้จะเป็นการปรับสีของท้องฟ้าและสีของกางเกงยีนส์ ให้มีความสดใสตัดกับสีใบไม้เพื่อทำให้ภาพดูน่าสนใจมากยิ่งขึ้น โดยการลด Heal ลงมาที่ -44 ก็เป็นอันเสร็จเรียบร้อย แต่ถ้าใครชอบรูปแบบท้องฟ้าที่มีความเป็นฟ้าแบบธรรมชาติก็ข้ามขั้นตอนนี้ไปได้เลยตามใจชอบ

และนี่ก็เป็นภาพเปรียบเทียบระหว่างก่อนและหลังการปรับแต่งภาพ คิดว่าทุกคนน่าจะเห็นความแตกต่างและความน่าสนใจของภาพที่มากขึ้น

เสร็จเรียบร้อยพร้อมอัปโหลดลงโซเชียลมีเดีย ไว้อวดเพื่อนๆ แบบเก๋ๆ ซึ่งภาพตัวอย่างที่ดรีมเอามาแต่งให้ดูนั้นถ่ายด้วยโทรศัพท์มือถือ Samsung Galaxy A50s ไม่ได้ใช้กล้อง DSLR เพราะฉะนั้นไม่ว่าไฟล์ภาพของเพื่อนๆ จะถูกถ่ายด้วยเครื่องมือชนิดใดก็สามารถนำเข้ามาแต่งในโปรแกรม Lightroom ได้โดยไม่เสียคุณภาพไฟล์ ดรีมต้องย้ำอีกครั้งว่าค่าตัวเลขต่างๆ ที่ดรีมปรับลงไปนั้น ทุกคนสามารถประยุกต์ค่าตัวเลขสูงต่ำตามความชอบตามสไตล์ของแต่ละคนเลย บางคนอาจจะค้นพบภาพโทนใหม่ที่เป็นเอกลักษณ์ในแบบของตัวเองก็ได้ ใครจะรู้
ในบทความหน้าดรีมจะมาแชร์วิธีการแต่งภาพ ปรับภาพในรูปแบบไหนกันอีกบ้าง รอติดตามกันเลยจ้าา ขอให้ทุกคนสนุกกับ Lightroom
บทความอื่นๆ ที่เกี่ยวข้อง