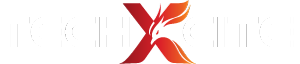How-To : สอนวิธีลงบน iPhone และ iPad ผ่านแอป iFont ทำได้ง่าย ๆ แถมฟรีด้วย !!
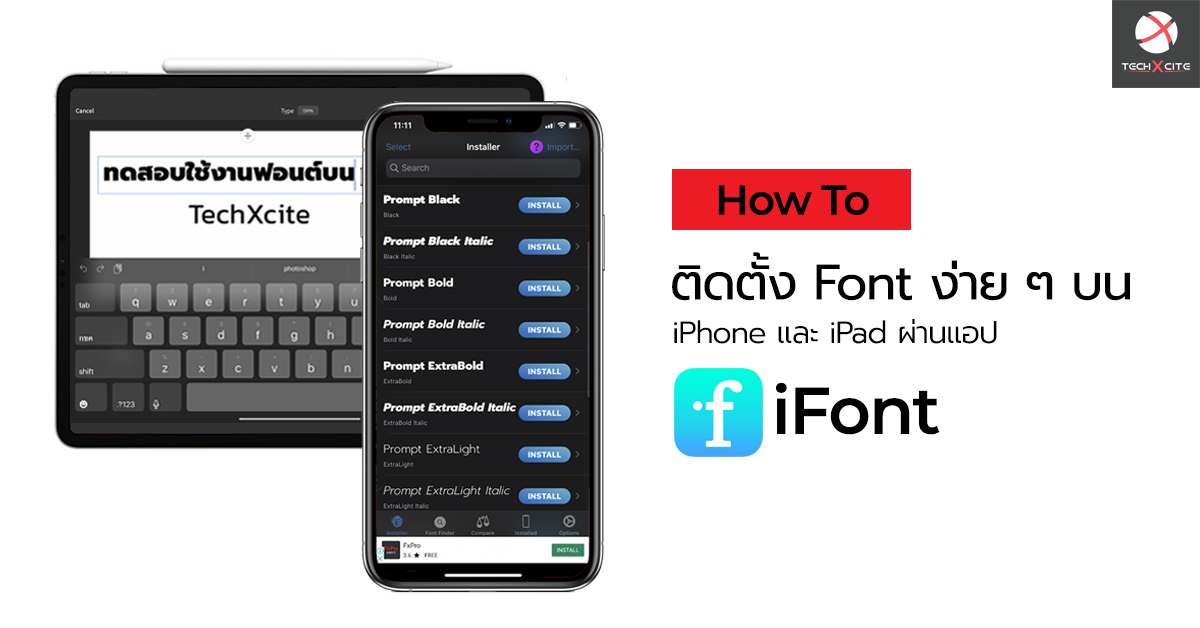
สวัสดีเพื่อน ๆ TechXcite ทุกท่าน กลับมาพบกับบทความใหม่ ๆ กับ เฮียแม็พ. TechXcite อีกเช่นเคย วันนี้เราจะมาสอนวิธีลง Font ง่าย ๆ บน iPhone และ iPad มาฝากกันครับ เผื่ออยากได้ฟอนต์สวย ๆ ไปใช้ในแอปต่าง ๆ ให้เป็นสไตล์เรามากขึ้นเนาะ และที่สำคัญแอปที่ใช้ลงตัวนี้ฟรี ! ด้วยนะ เอาล่ะมาเริ่มกันเลยครับ :D
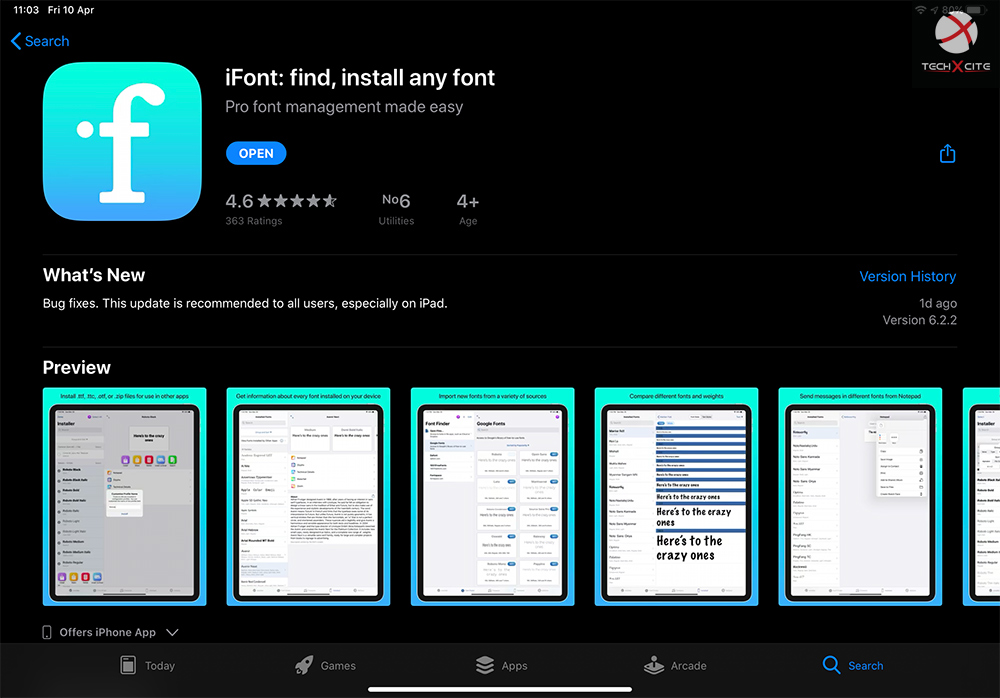
ดาวน์โหลดแอป iFont ก่อนเลย
ตัวแอปที่เราจะใช้ในการติดตั้งนี้มีชื่อว่า iFont ครับ หน้าตาไอคอนเป็นสีฟ้า ๆ แบบในภาพนี้แหละ สามารถหาดาวน์โหลดได้จาก App Store เลยทั้งบน iOS และ iPadOS ครับหรือคลิกจากลิงก์ด้านล่างนี้ก็ได้
ดาวน์โหลดแอป iFont จาก App Store
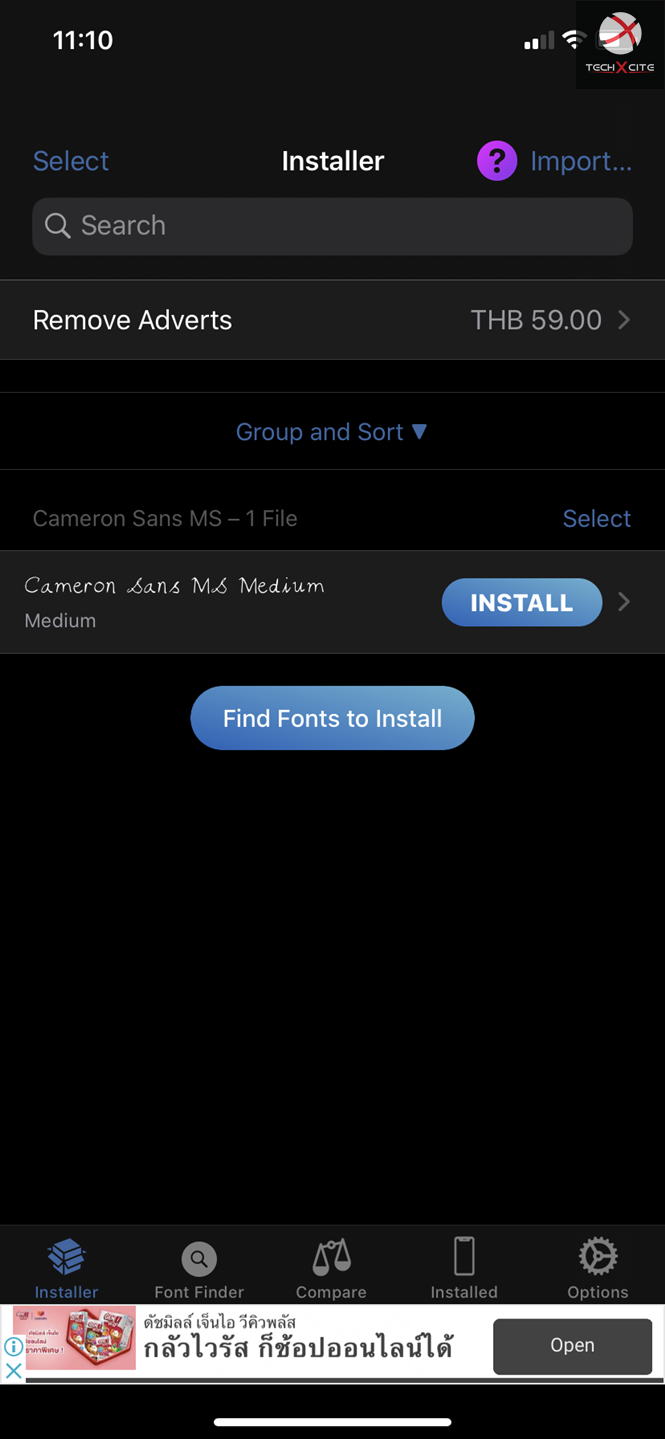
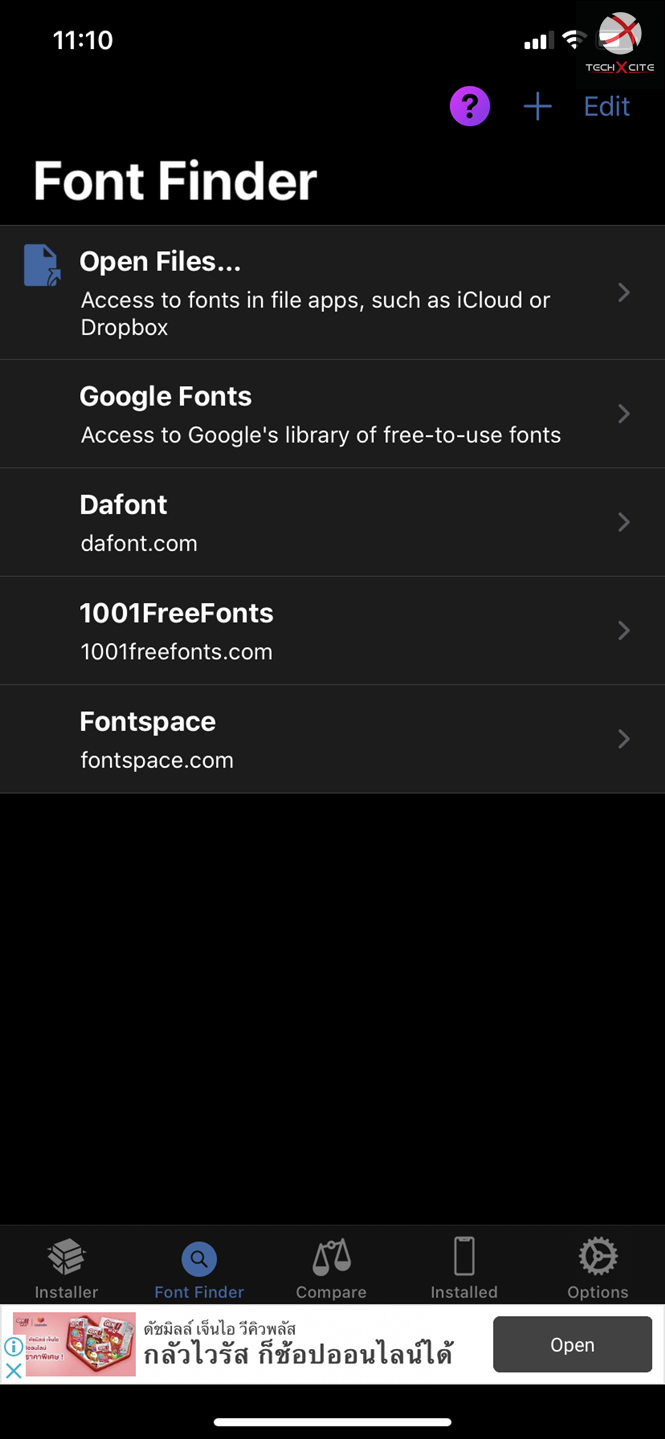
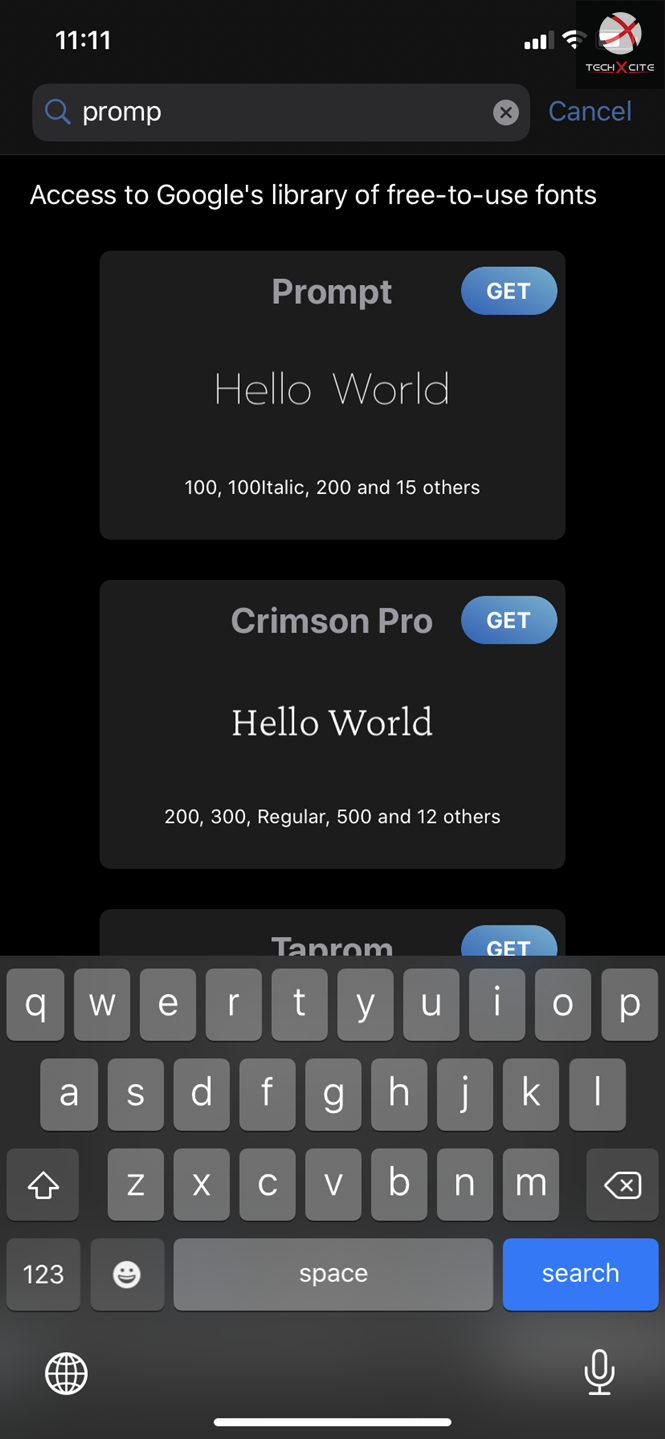
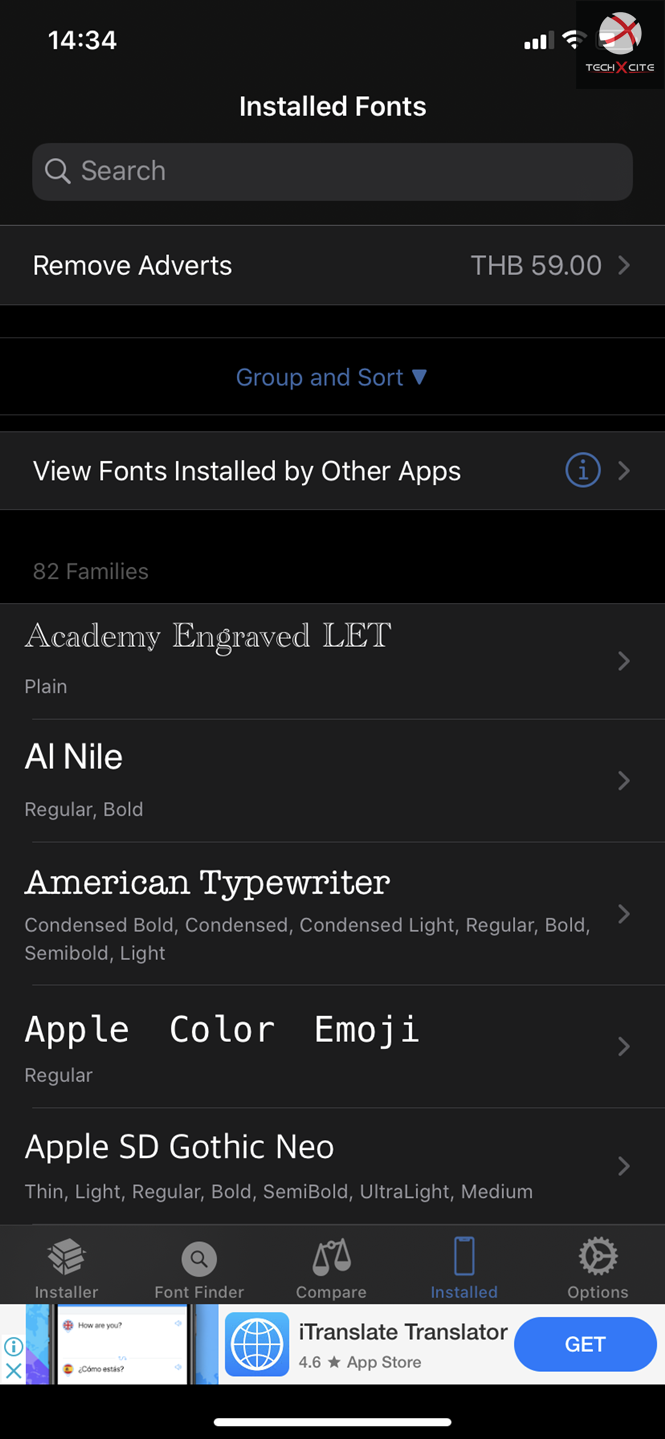
จากนั้นก็กดเข้าแอปได้เลยครับ หน้าตาของแอปจะเรียบ ๆ ไม่มีอะไรยุ่งยากครับ มีแถบเมนูอยู่ 5 อย่างหลัก ๆ ดังนี้
- Installer - หน้าติดตั้ง Font ที่เราดาวน์โหลดมา
- Font Finder - หน้าเว็บไซต์สำหรับดาวน์โหลด Font ทั้งหลาย
- Compare - หน้าสำหรับทดสอบตัวอย่าง Font รวมถึงเปรียบเทียบ Font
- Installed - หน้าที่โชว์ Font ที่มีการติดตั้งไว้ในเครื่องทั้งหมด
- Options - หน้าการตั้งค่าอื่น ๆ ของตัวแอป
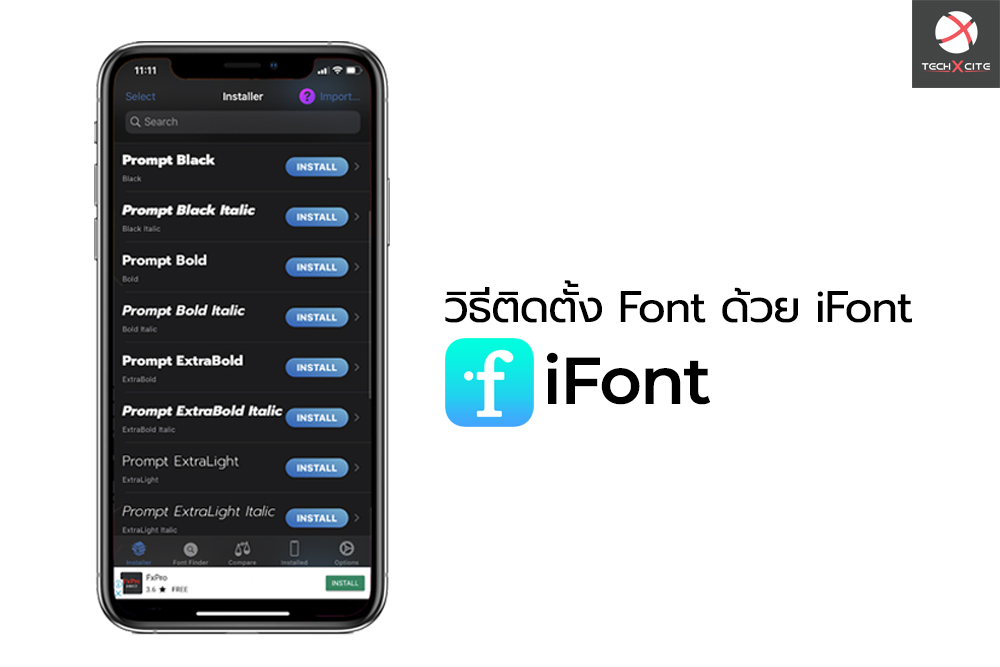
วิธีติดตั้ง Font ด้วย iFont
เริ่มต้นด้วยการดาวน์โหลด Font กันก่อน ถ้าใครที่ใช้ Font จากเว็บชื่อดังทั้ง Google Fonts, Dafont, 1001Freefont และ Fontspace อยู่แล้ว ก็กดเข้าไปที่หน้า Font Finder ได้เลย เพราะในนี้จะมีทางลัดเข้าเว็บให้แล้ว วิธีดาวน์โหลดและติดตั้งก็ตามนี้ครับ
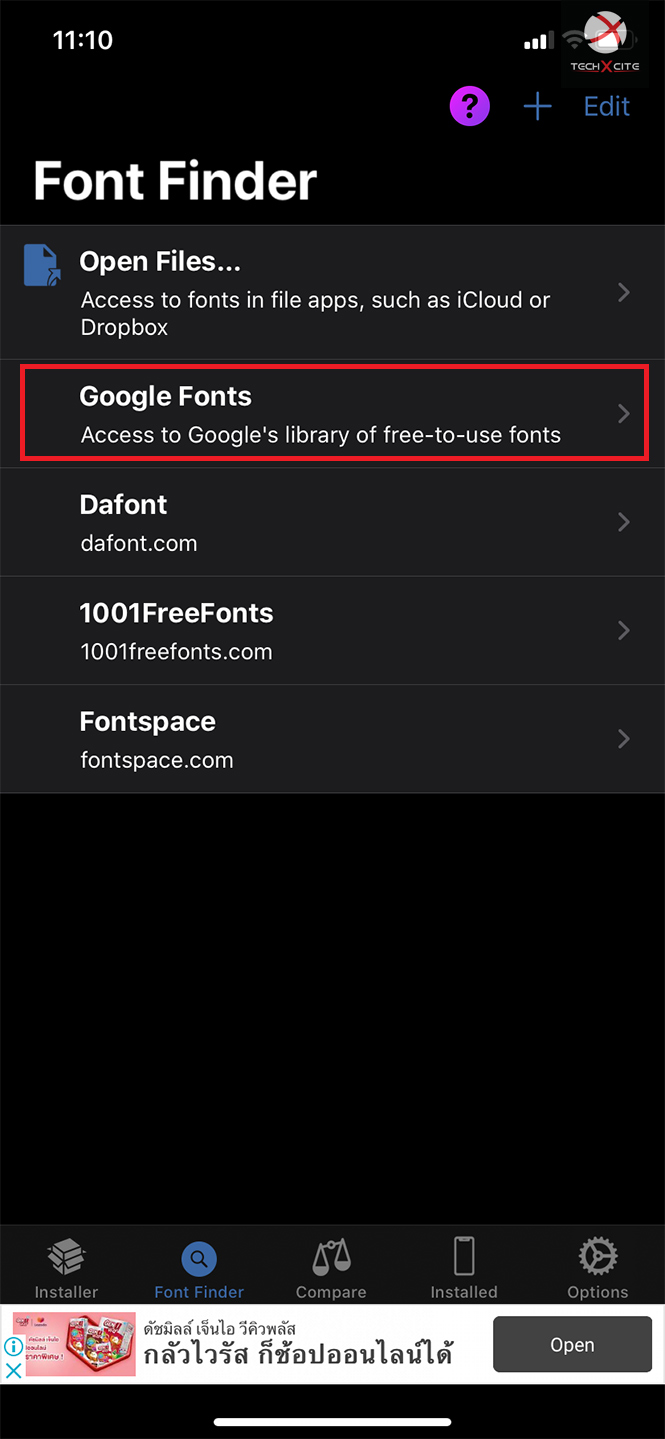
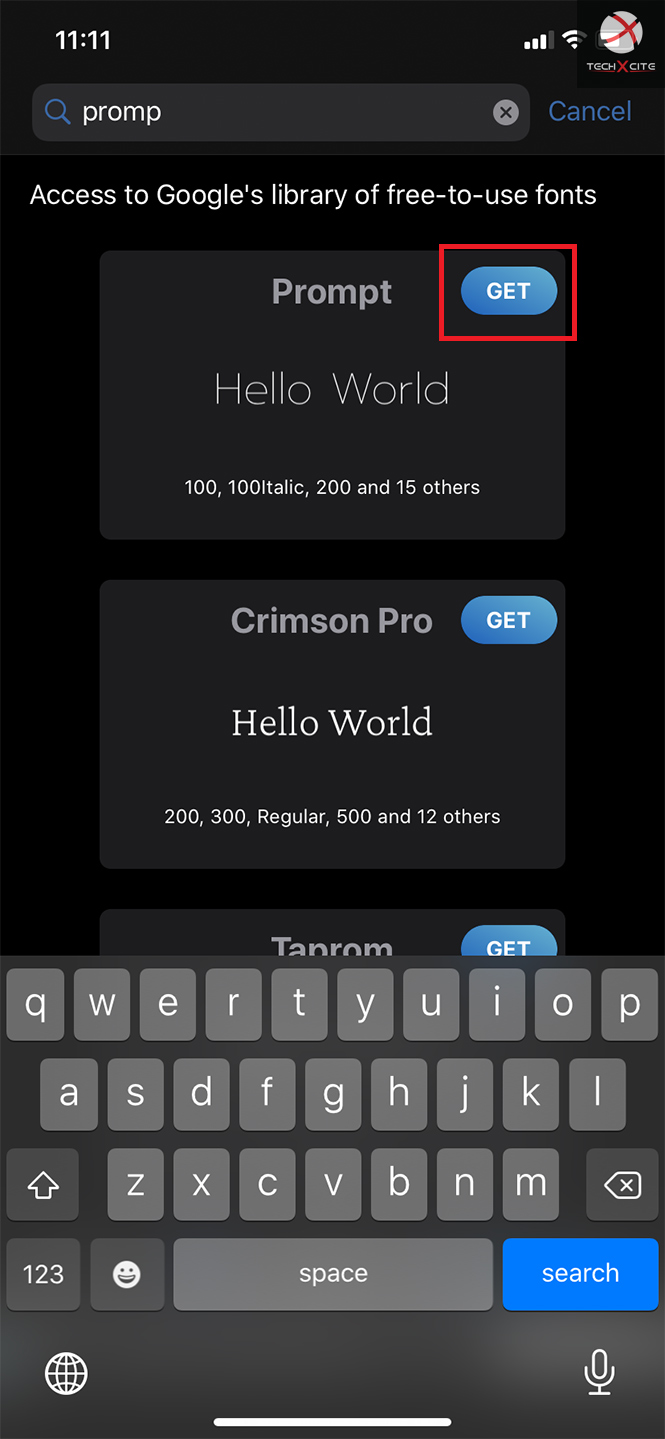
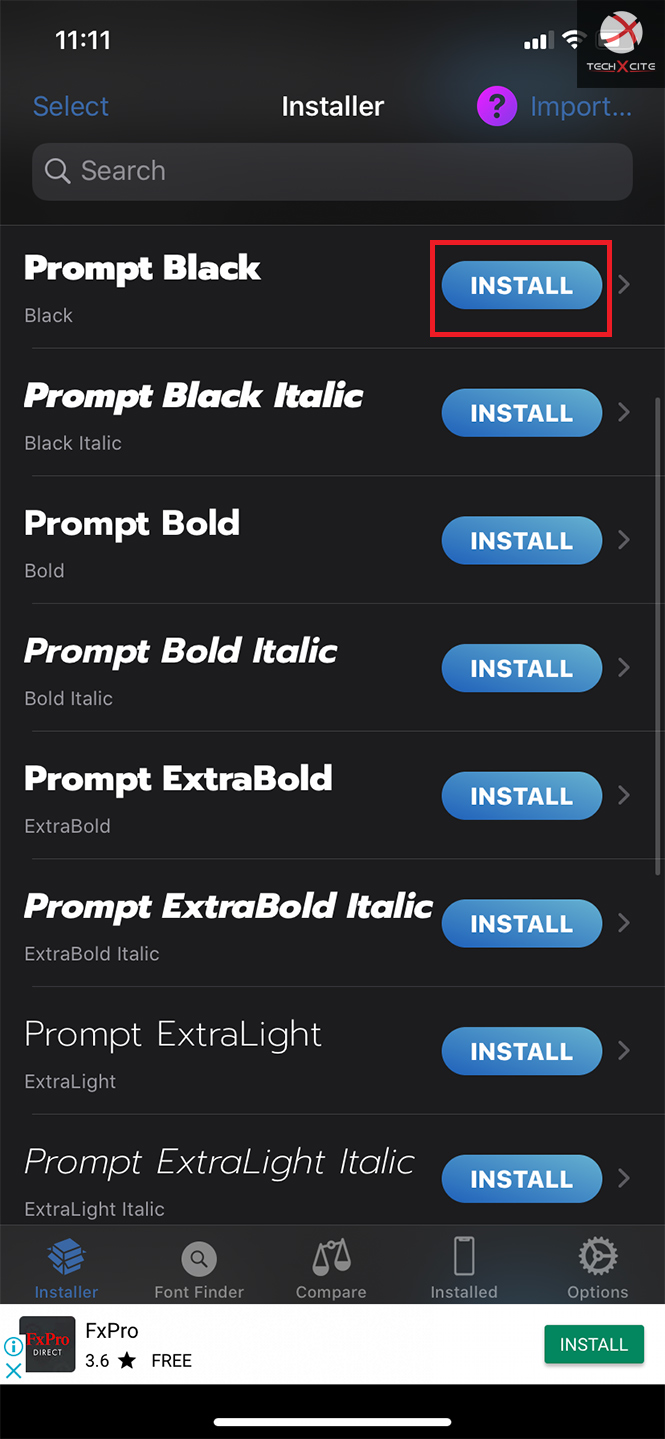
1.ค้นหา Font ที่เราต้องการ จะเลื่อนดูหรือเสิร์จจากด้านบนได้เลย
2.กด Get บน Font ที่เราต้องการ
3.จากนั้นเข้าไปที่หน้า Installer
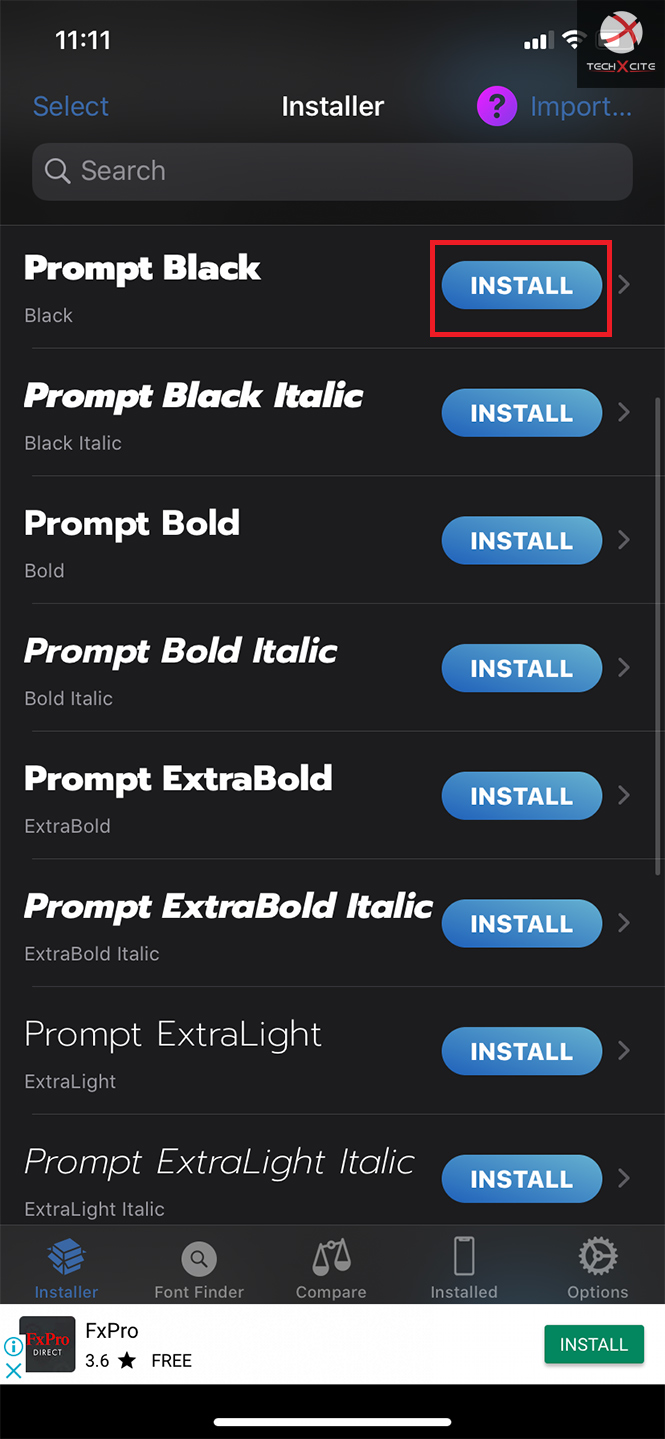
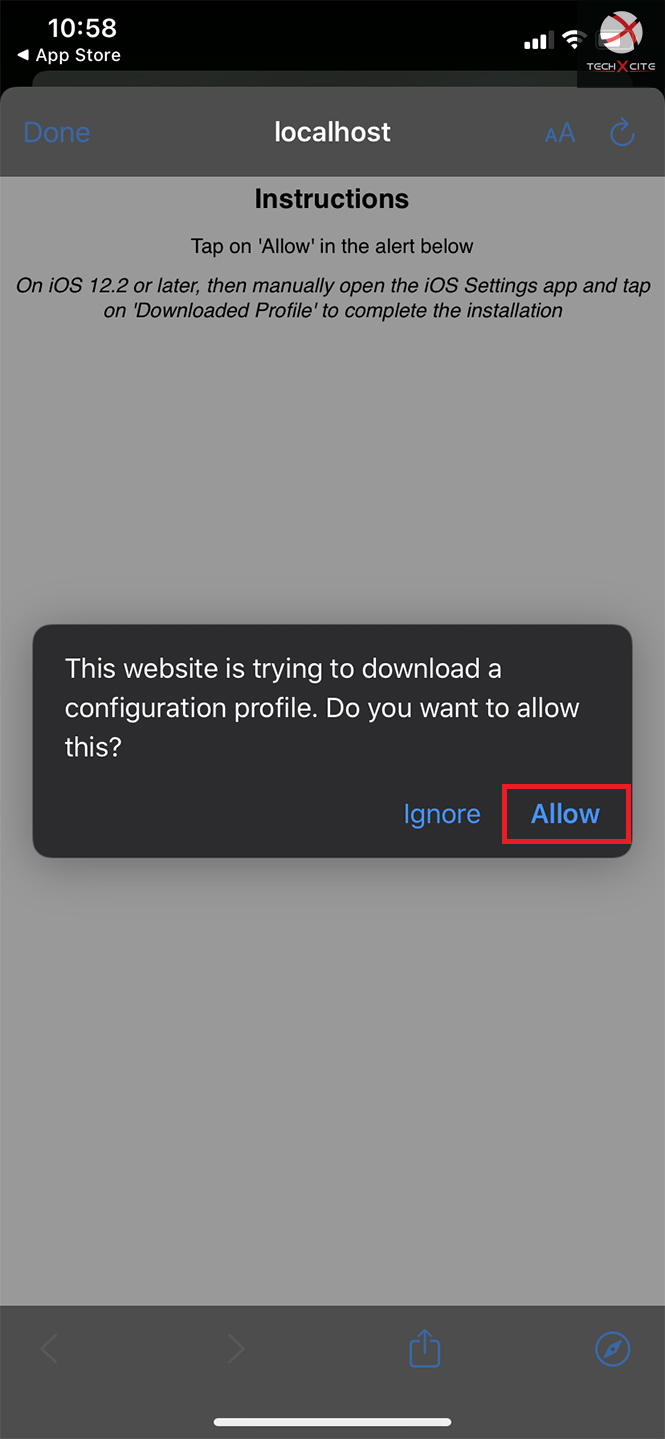
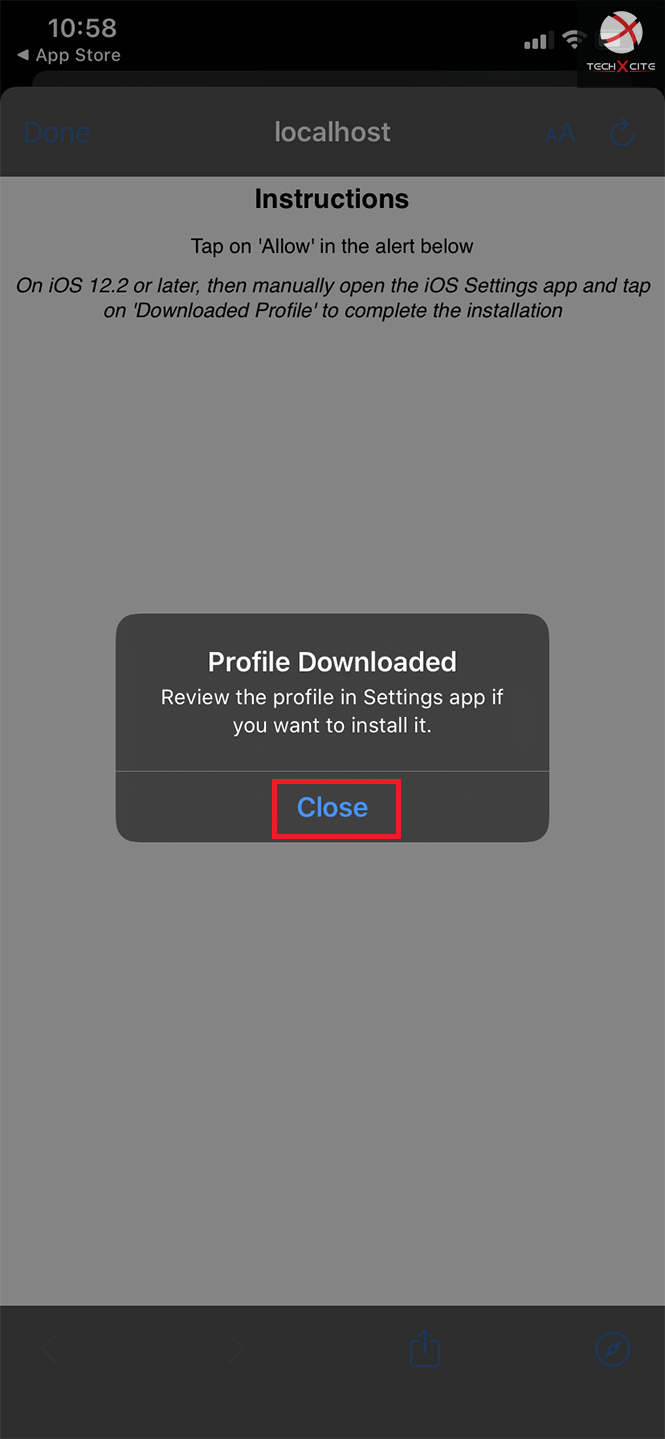
4.เลือก Install ได้เลย
5.ตัวระบบจะขึ้นมาให้เรายอมรับเฃื่อนไข กด Allow ได้เลย
6.หลังจากนั้นระบบจะบอกว่าได้ทำการ Download Profile เสร็จแล้ว
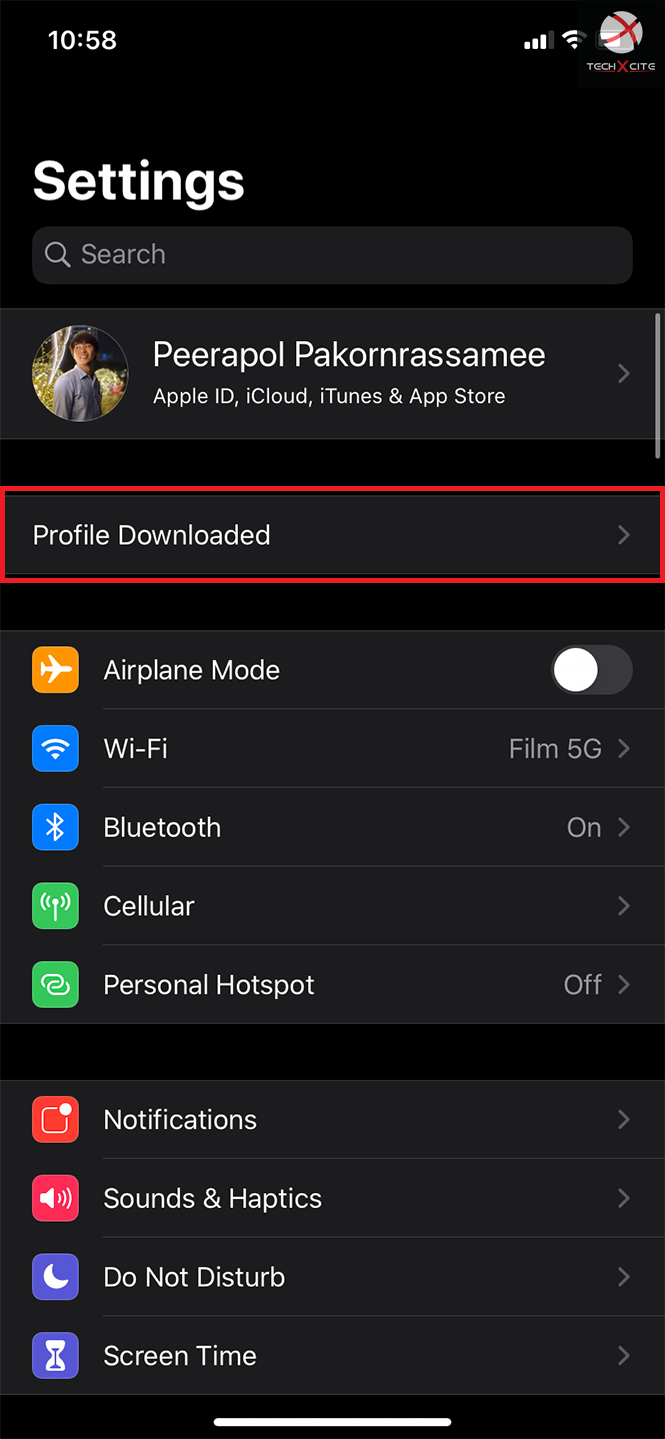
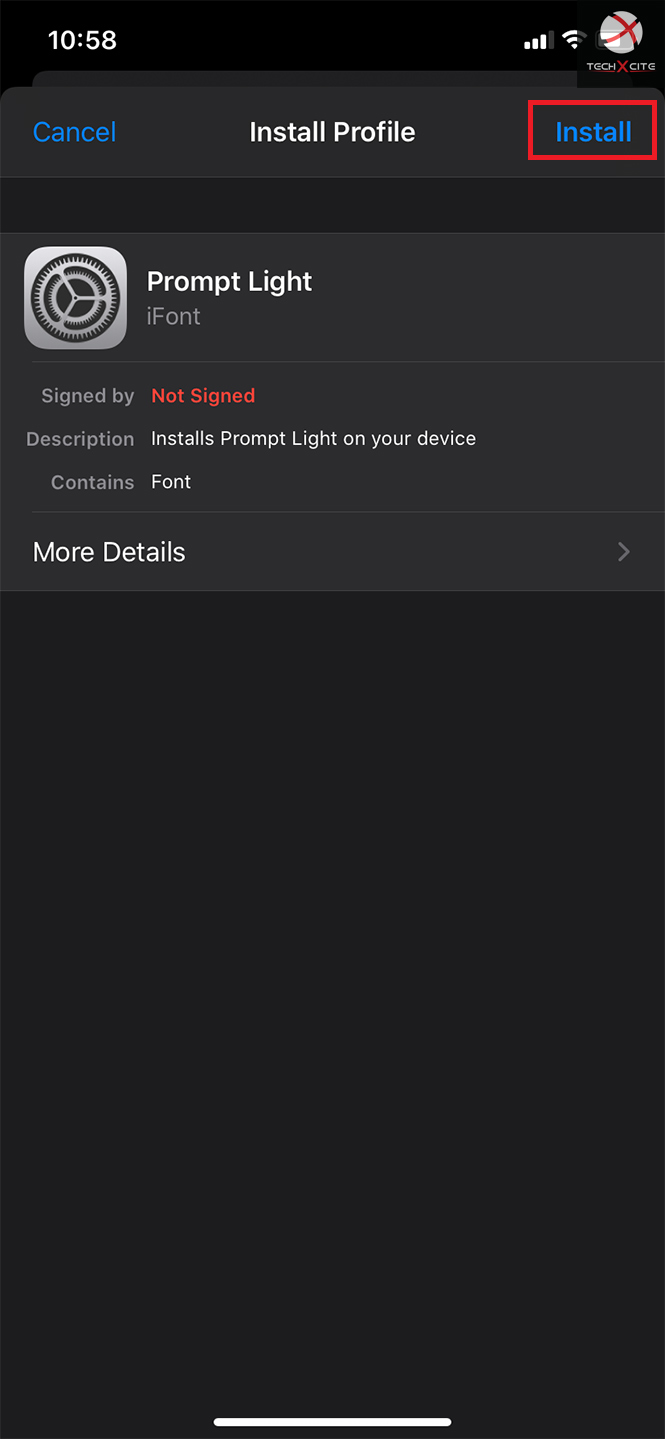
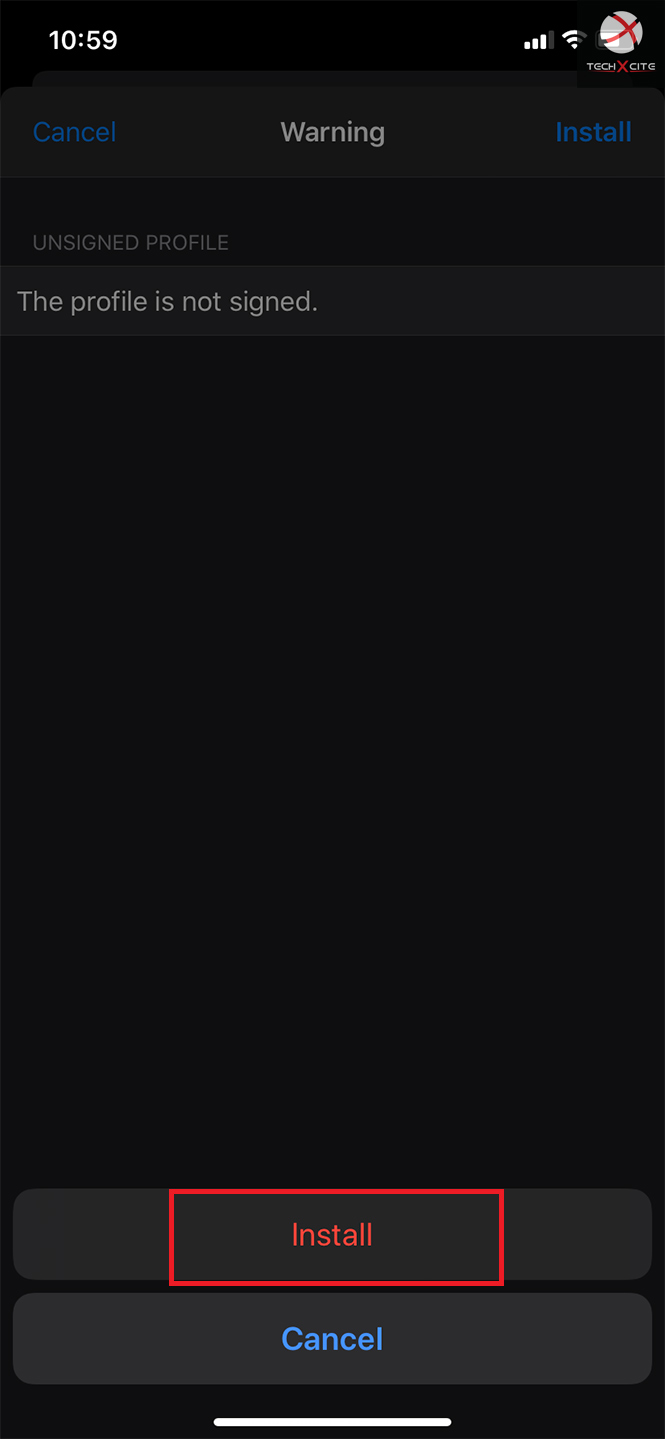
7.จากนั้นเข้าไปที่หน้า Settings จะมีเมนู Profile Downloaded เพิ่มขึ้นมา
8.ให้เราเข้าไปแล้วกด Install Font นั้นได้เลย
9.ใส่รหัสปลดล็อคตัวเครื่อง (ถ้ามีการตั้งรหัส) แล้วกด Install ครับ
เท่านี้เราก็จะได้ Font นั้น ๆ มาลงเครื่อง iPhone หรือ iPad ของเราแล้วครับ
ลงหลาย ๆ Font พร้อมกันก็ได้นะ
จากวิธีด้านบนเราจะใช้การ Install ไปที่ละ Font ซึ่งประเภทของ Font เราก็ต้องลงแยกหมด จะตัวเอง ตัวหนาจะถูกแบ่งเป็นอัน ๆ ซึ่งถ้าเราอยากได้แบบทั้งเซ็ตคงต้องใช้เวลากันหน่อย แต่จริง ๆ แล้วบน iFont จะมีตัวเลือกให้เราติดตั้ง Font ได้มากสุดถึง 9 Font ต่อครั้งด้วยนะ วิธีก็ตามนี้ครับ
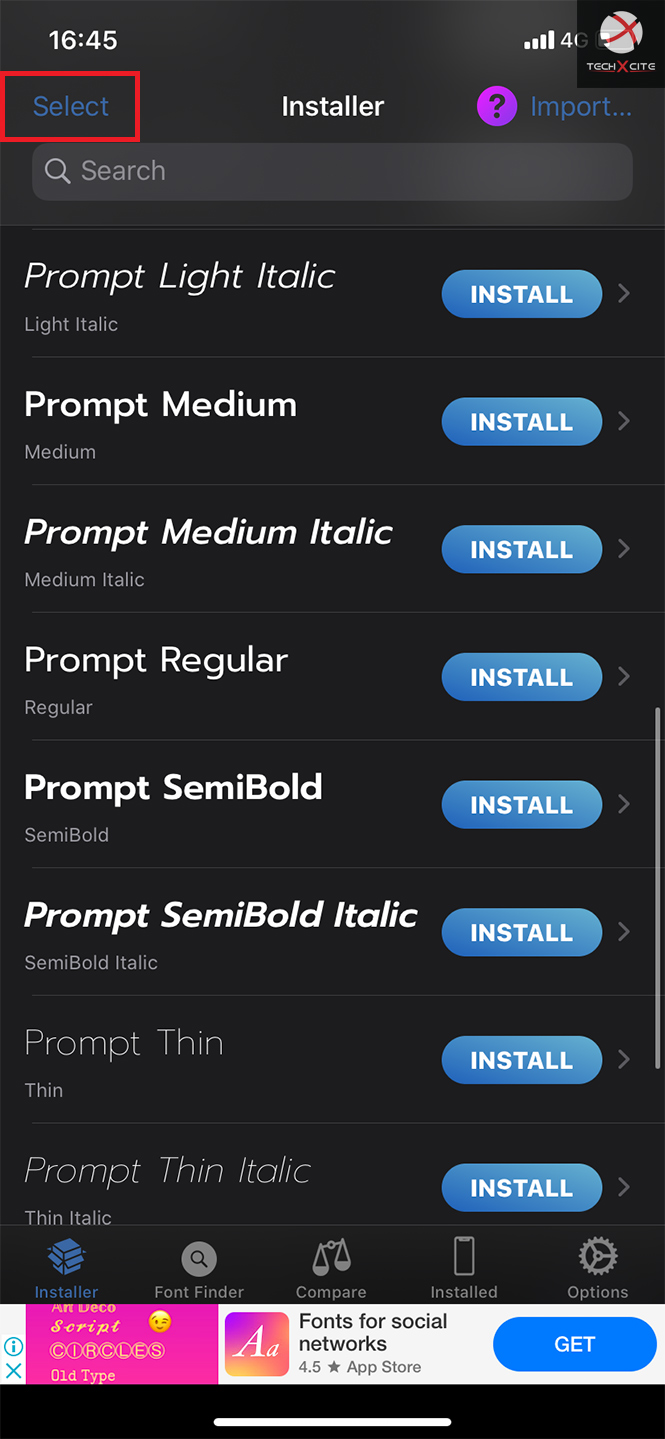
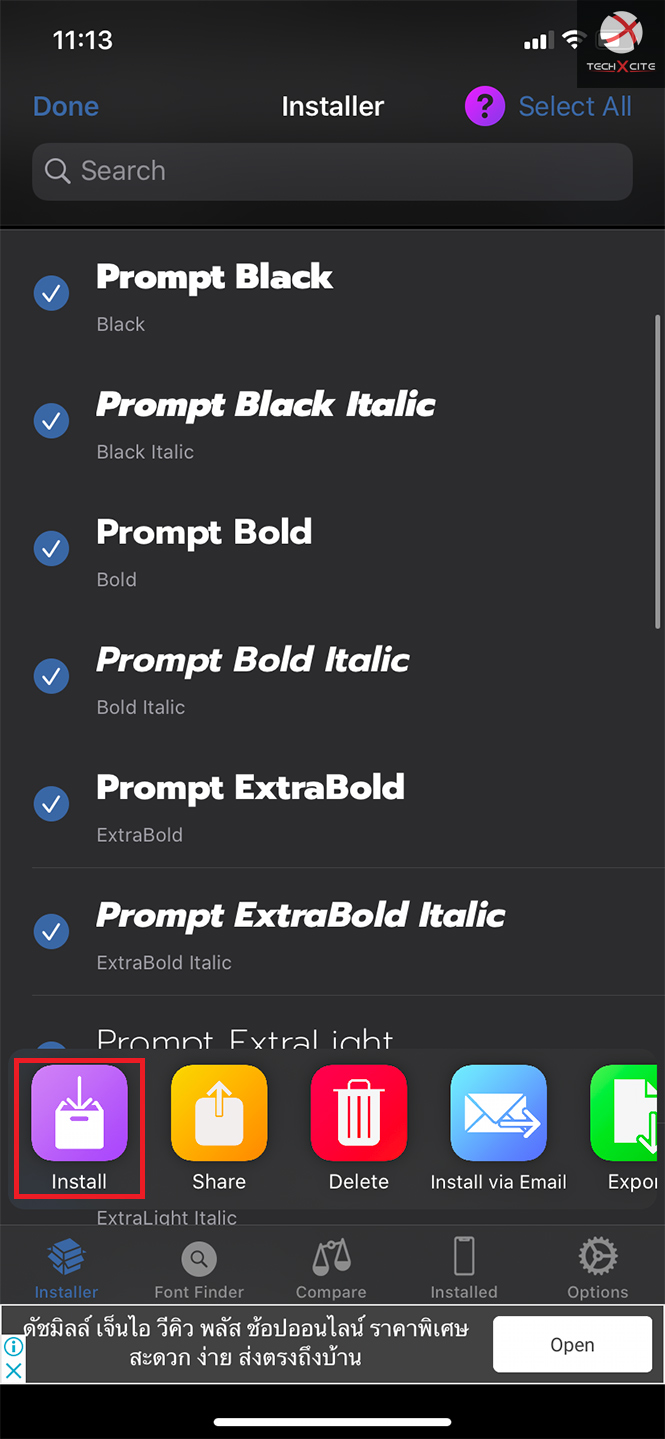
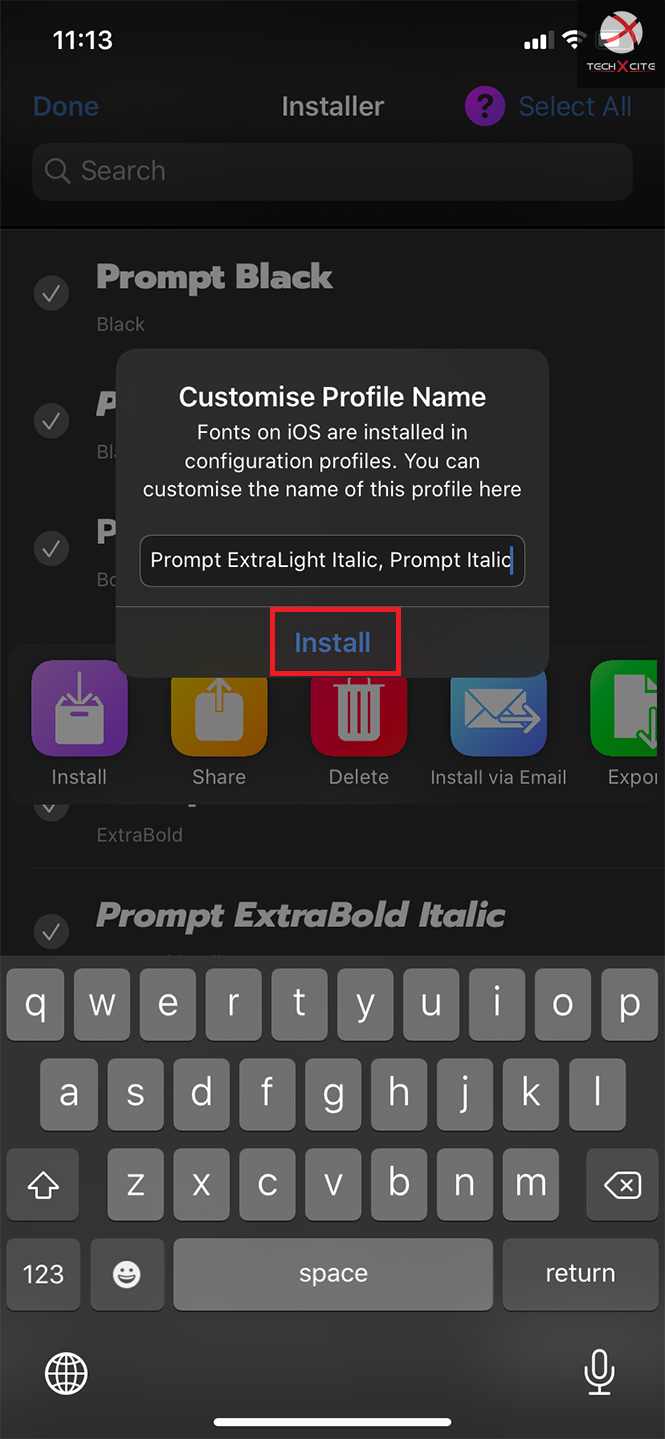
1.กด Select ที่มุมซ้ายบน
2.จากนั้นเลือก Font ที่เราอยากติดตั้ง (สูงสุด 9 Font)
3.แล้วกด Install ตัว iFont จะทำการรวม Profile เป็นชื่อเดียวยาว ๆ
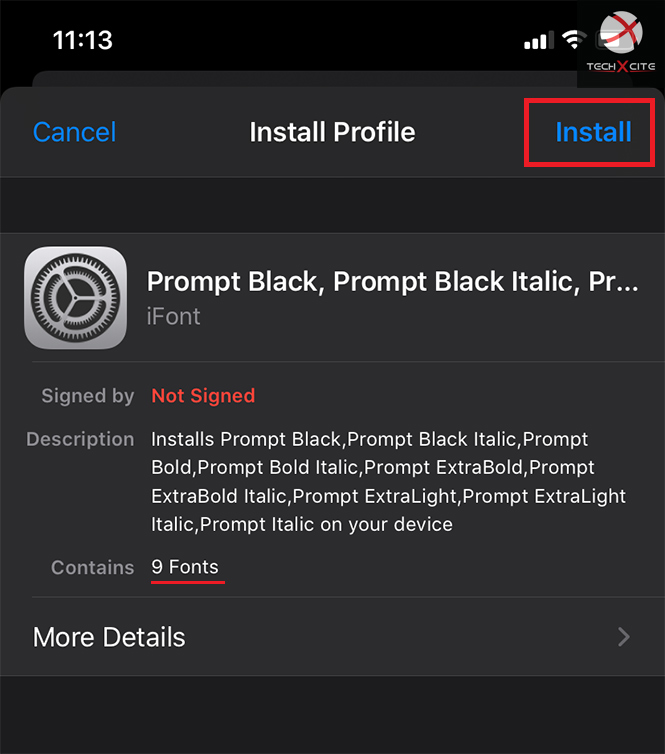
4.จากนั้นก็ทำเหมือนเดิมครับ กด Allow แล้วไปเช็กที่ Profile Downloaded
5.กด Install ไป
6.เรียบร้อยได้ฟอนต์ทั้งชุดมาใช้แล้ว
ติดตั้ง Font เองจากไฟล์ Zip
วิธีก่อนหน้านี้จะเห็นว่าเราใช้จากแหล่ง Google Fonts ซึ่งสามารถดาวน์โหลดได้จากแอปเองเลย แต่ถ้ามี Font ของเราเองล่ะ อยากมาติดตั้งในเครื่อง อันนี้ก็ไม่ยากครับ วิธีตามนี้เลย
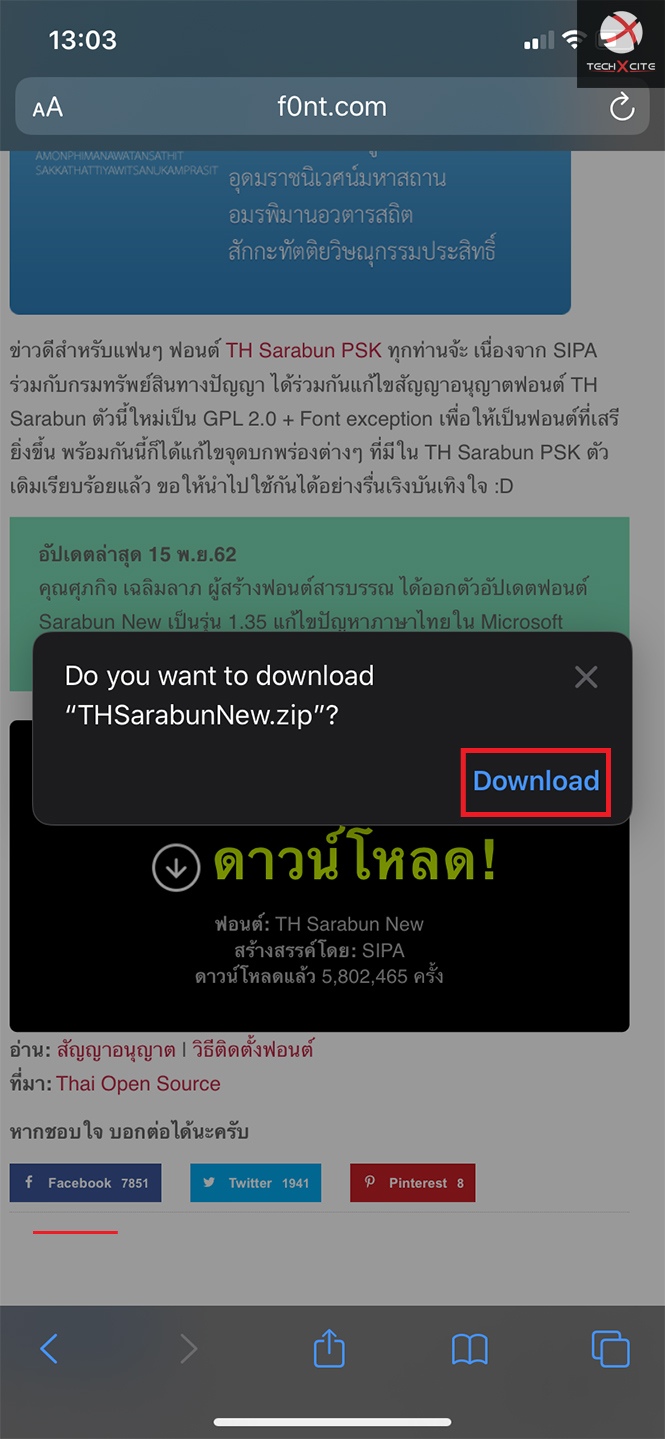
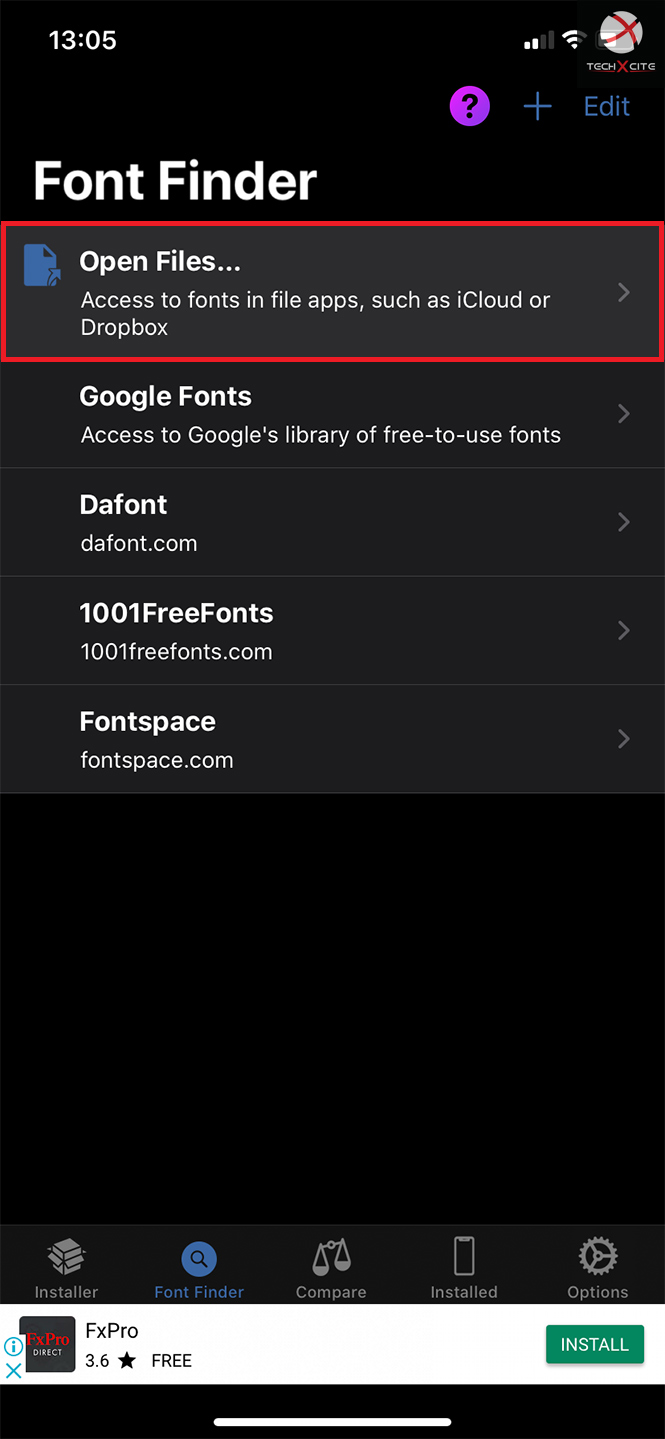
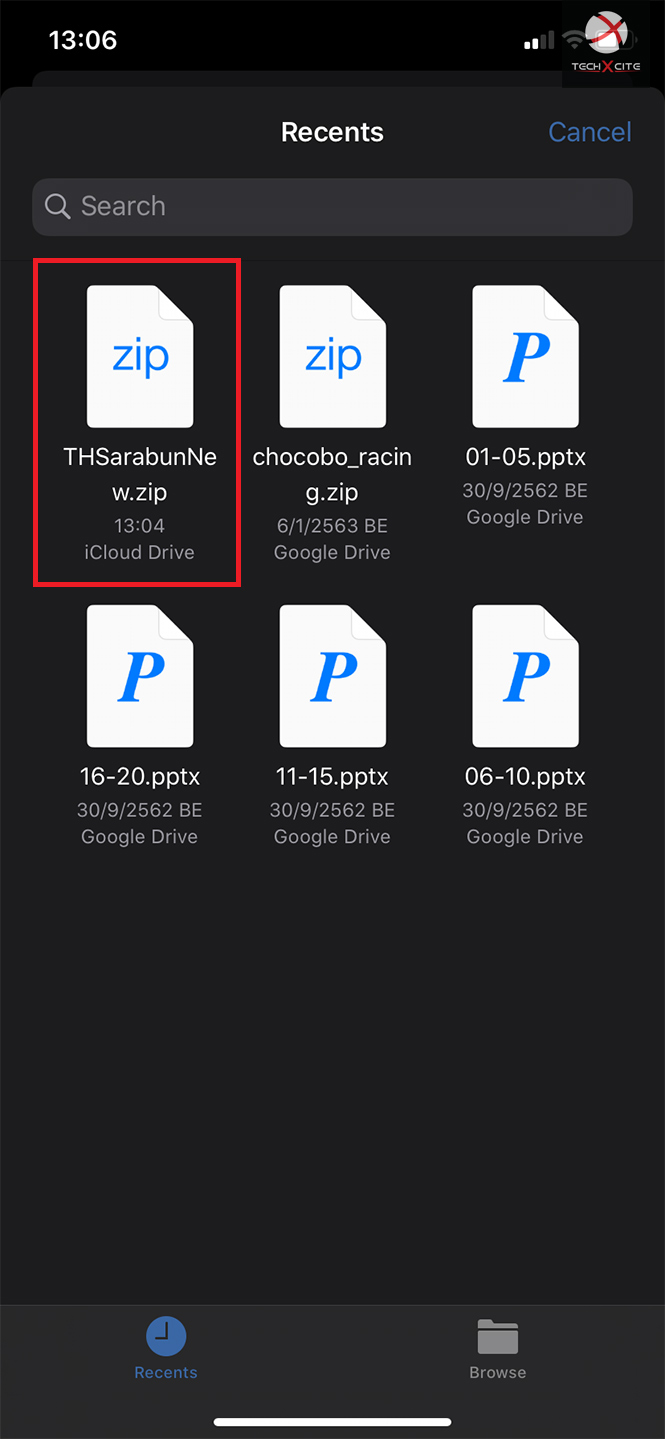
1.ดาวน์โหลด Font มาไว้ในเครื่อง (ผ่าน Safari ก็ได้ครับ)
2.ตัวไฟล์ที่ดาวน์โหลดเสร็จแล้วจะอยู่ที่แอป Files (โฟลเดอร์ Download)
3.จากนั้นให้กลับมาที่แอป iFont เลือกไปที่หน้า Font Finder เลือก Open Files
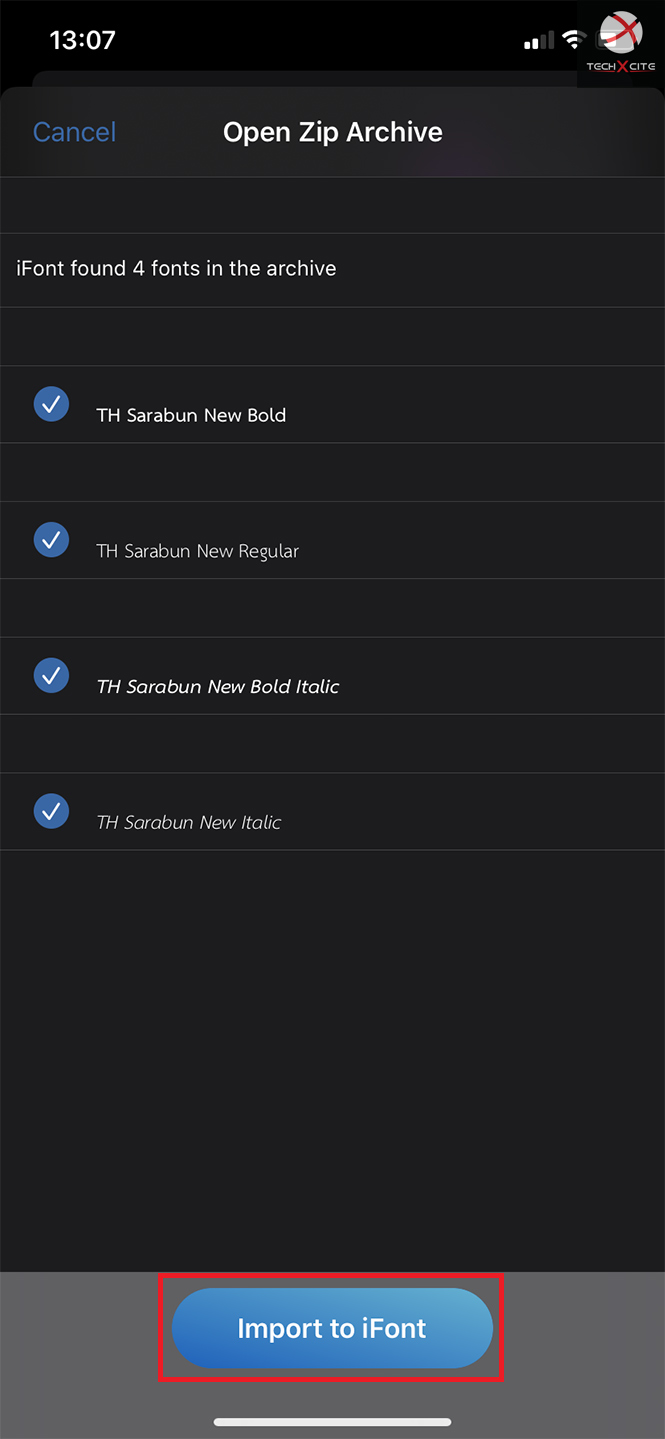
4.เลือกไฟล์ Zip ของ Font ที่เราจะลง
5.กด Import Font
6.กด Install Font ที่เราต้องการได้เลย
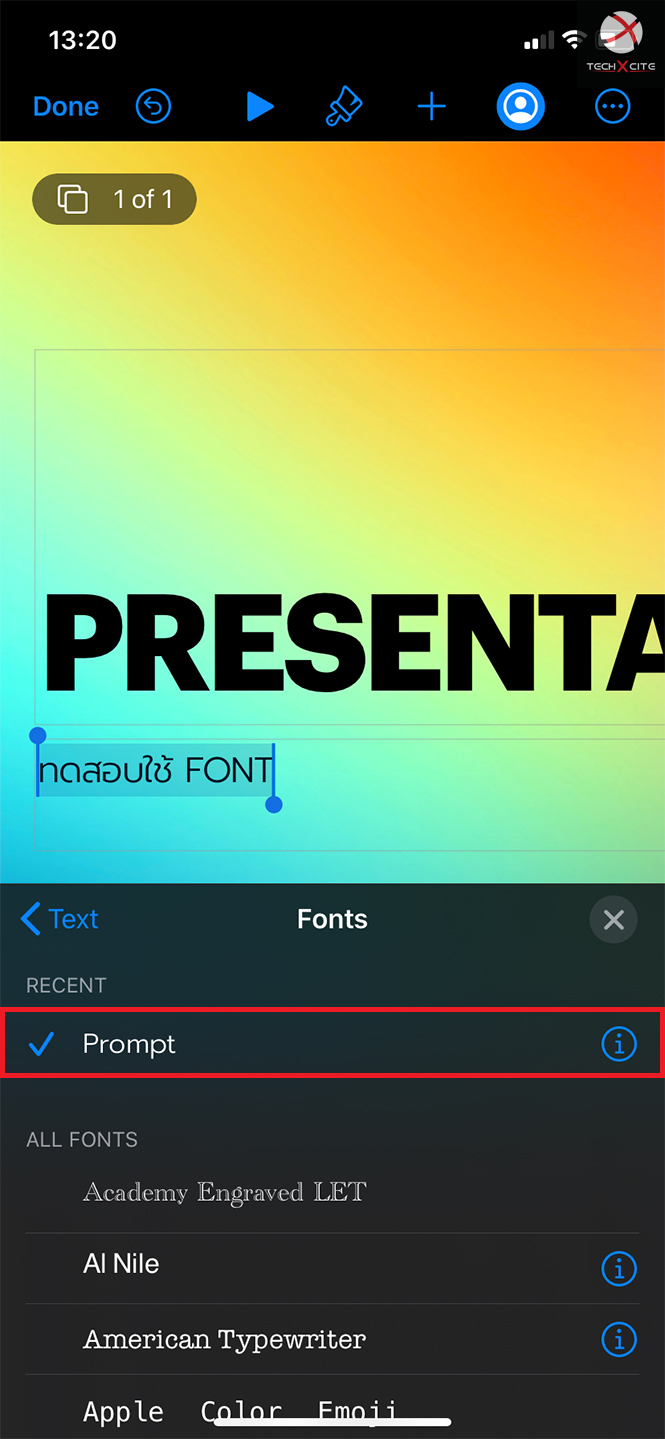
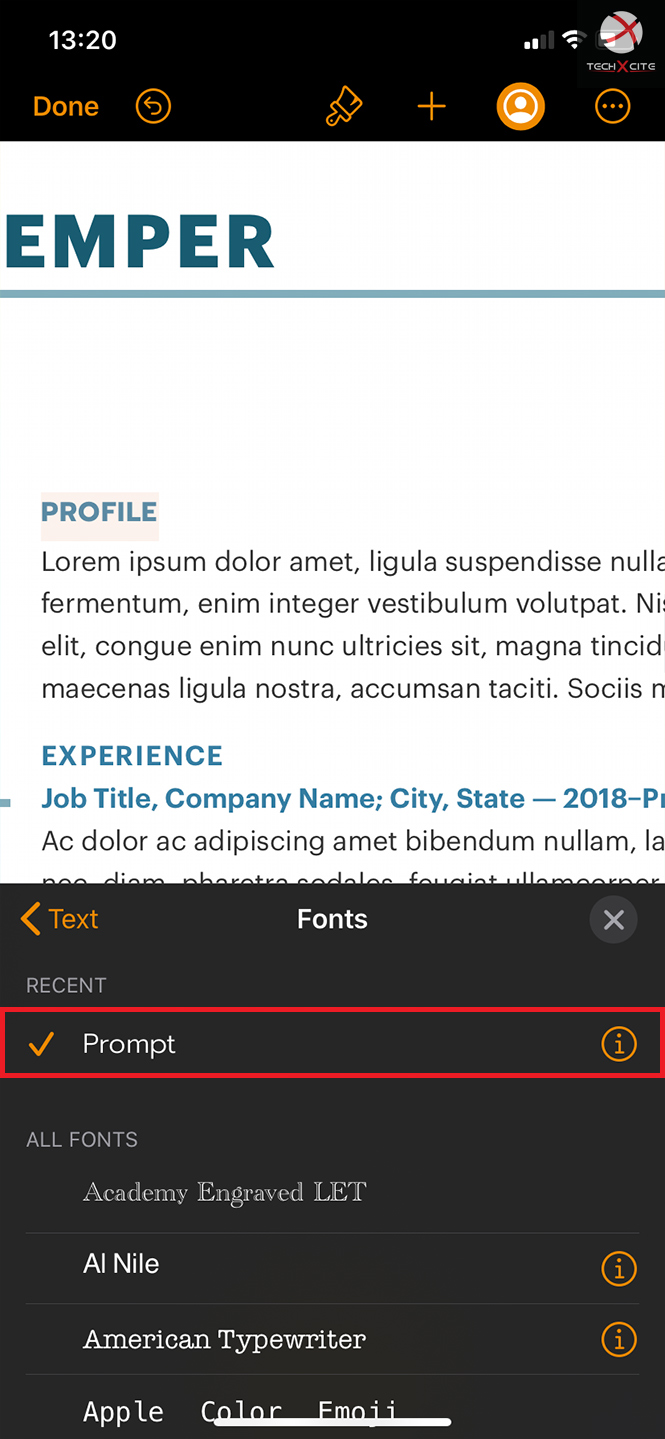
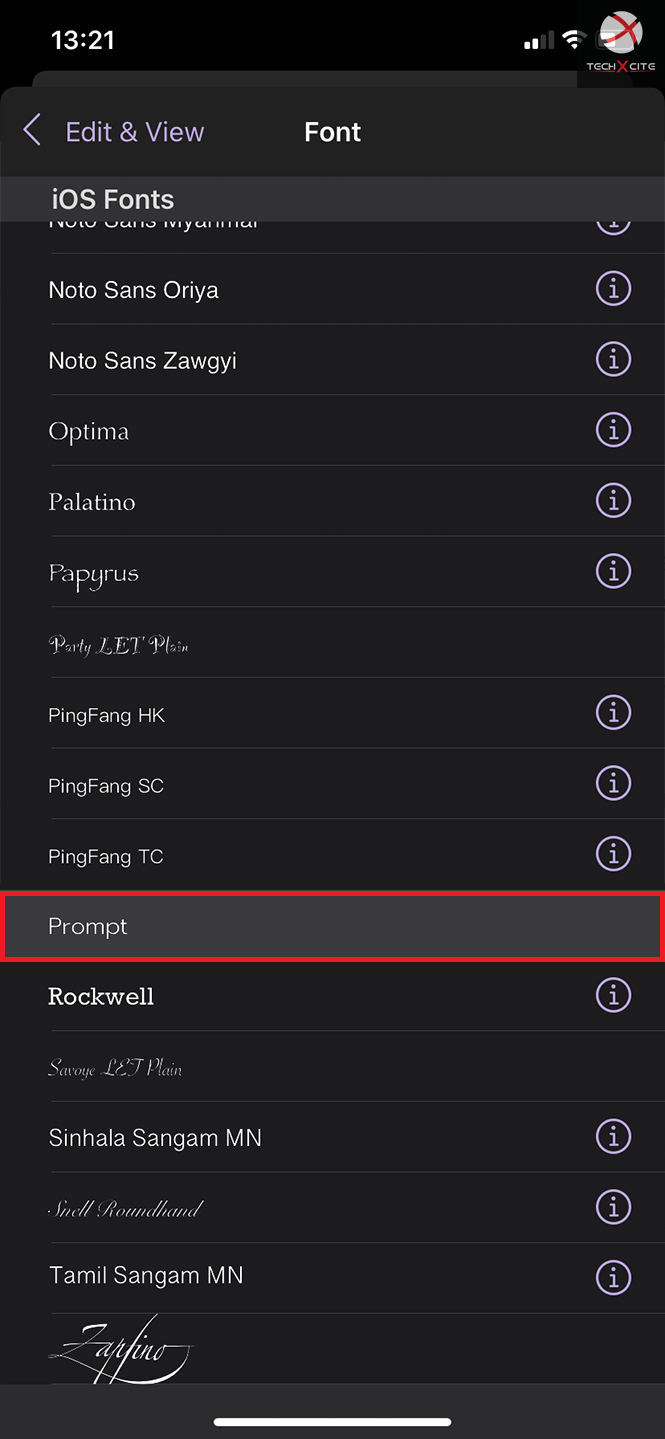
เป็นอันเรียบร้อย ทีนี้เราก็สามารถใช้ Font ที่เราต้องการในแอปอื่น ๆ ได้แล้วครับ จะเป็น Keynote, Pages หรือแอปอื่น ๆ อย่าง Photoshop for iPad ก็ได้เช่นกันครับ
วิธีเอา Font ออก
แล้วถ้าไม่อยากใช้แล้วล่ะ ? แน่นอนว่าเราสามารถเอา Font ที่เราติดตั้งไว้ออกได้ครับ วิธีก็ตามนี้เลย
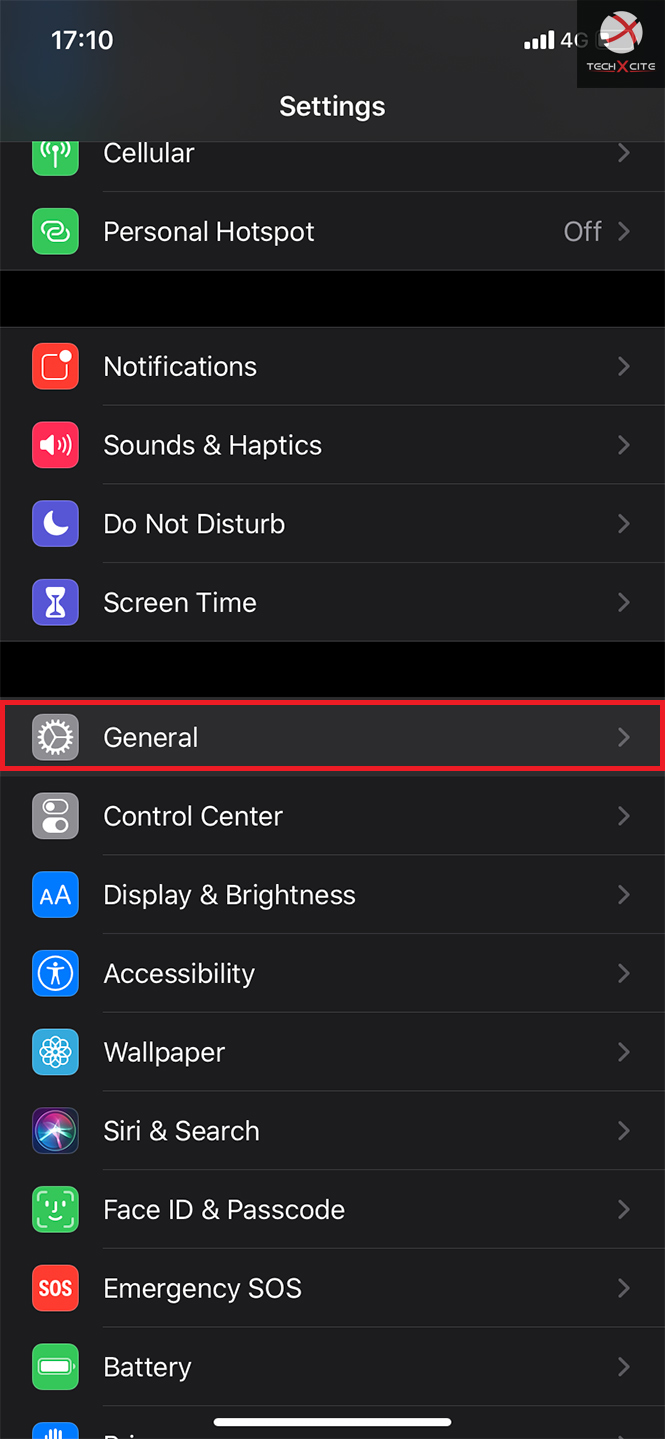
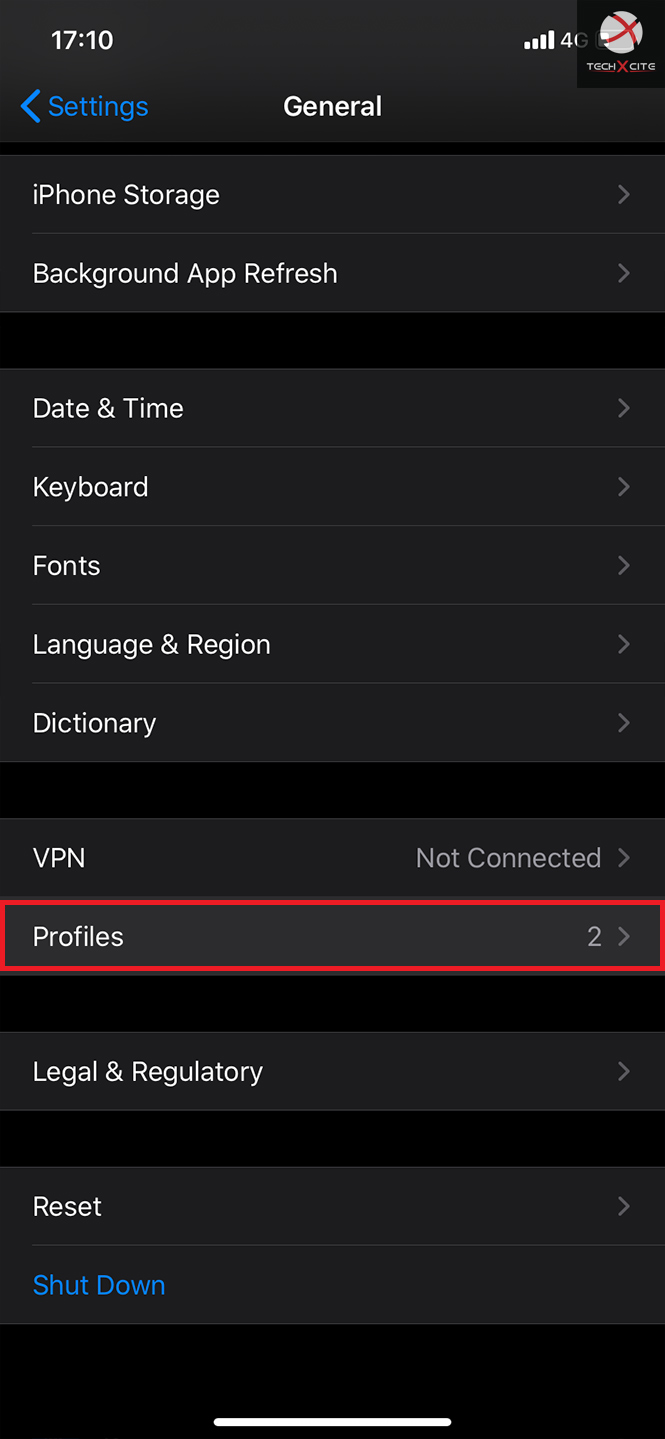
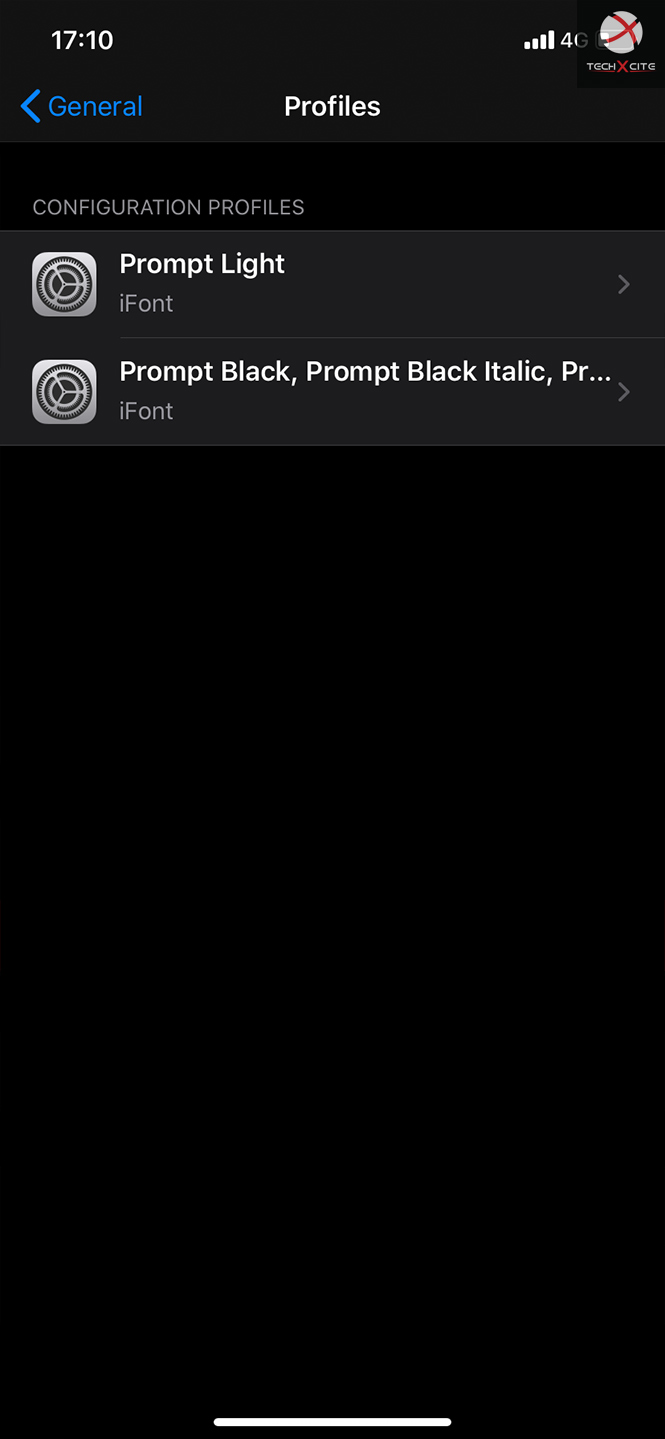
1.เข้าไปที่ Settings
2.เลือก General
3.เลือก Profiles
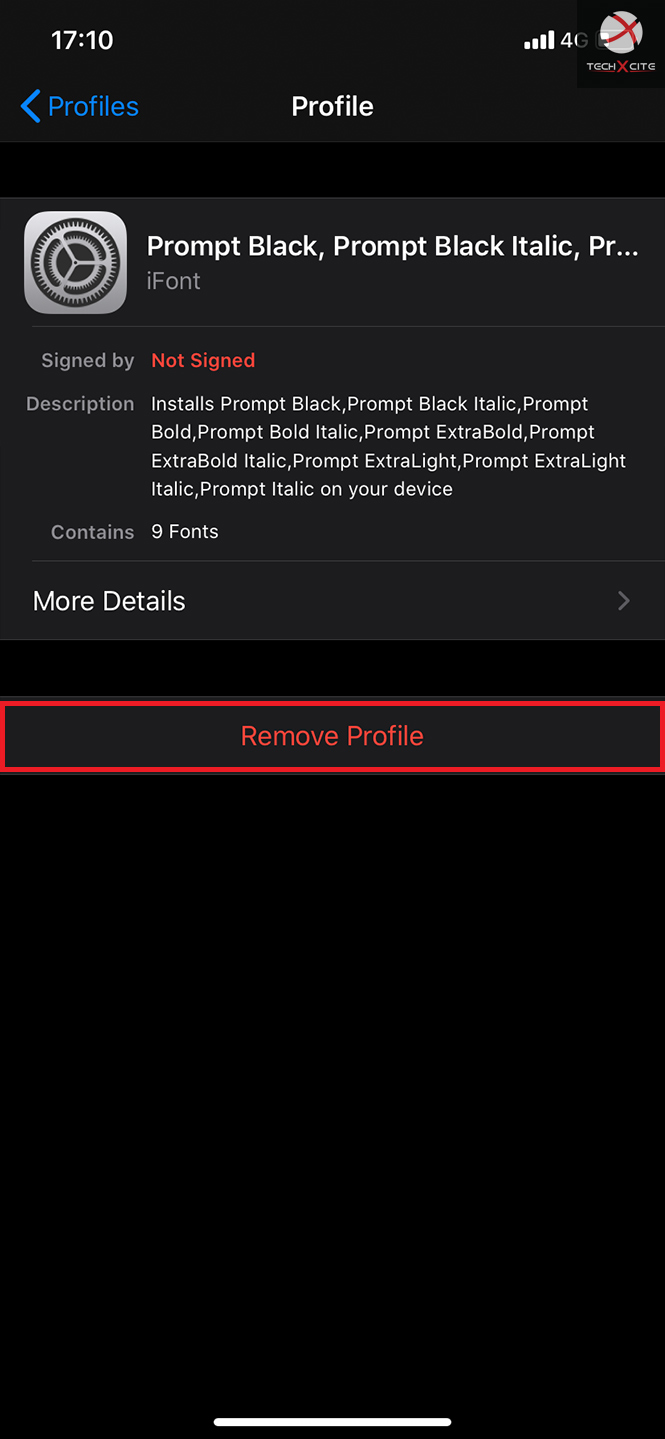
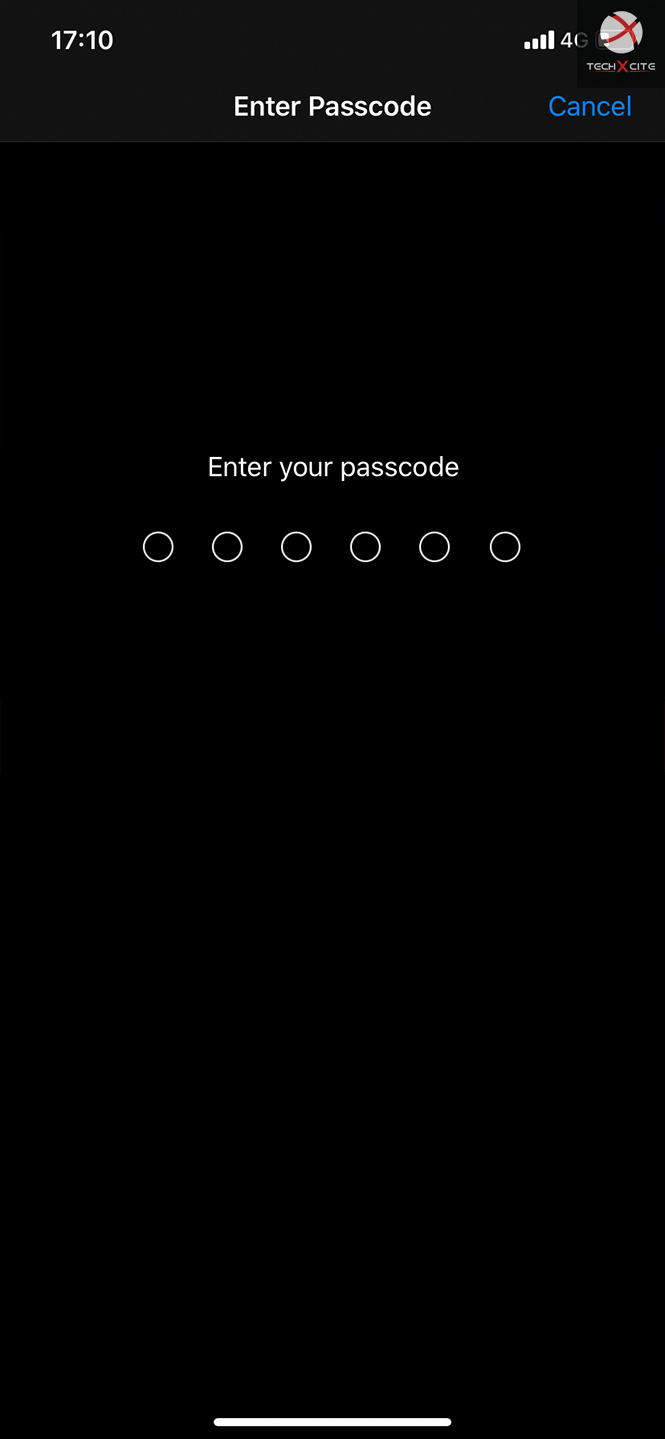
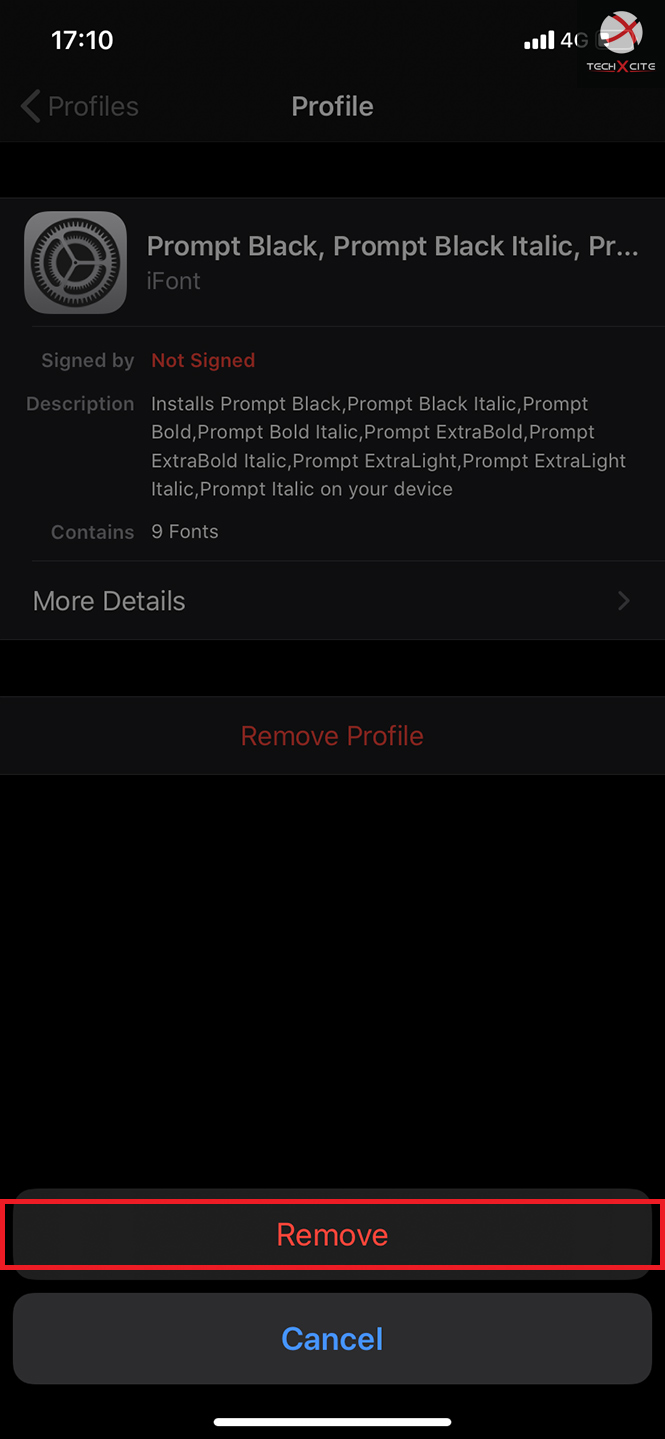
4.หา Font ที่เราอยากจะเอาออก
5.กด Remove Profile
6.ใส่รหัสเครื่อง (ถ้ามีการตั้งรหัส) แล้วกด Remove ได้เลย
เป็นอย่างไรกันบ้างสำหรับวิธีการติดตั้ง Font บน iPhone และ iPad ทำได้ง่าย ๆ ผ่านตัวเครื่องเองเลย ไม่ต้องพึ่งคอมพิวเตอร์เลยเนอะ น่าจะเป็นประโยชน์ให้กับเพื่อน ๆ ที่หาวิธีอยู่เนาะ สำหรับวันนี้เฮียแม็พ. TechXcite คงต้องลาไปก่อน บทความหน้าจะมีทิปอะไรมาสอนกันอีก รอติดตามได้เลย :D
บทความโดย : เฮียแม็พ. TechXcite