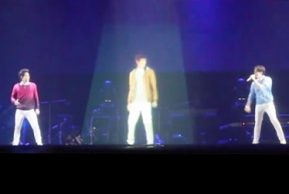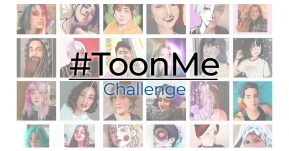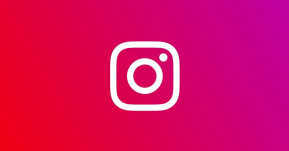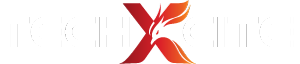Article : สอนวิธีใช้ Stories ทั้ง Facebook และ IG ใช้งานยังไง
ทำไมคนชอบแชร์ !!
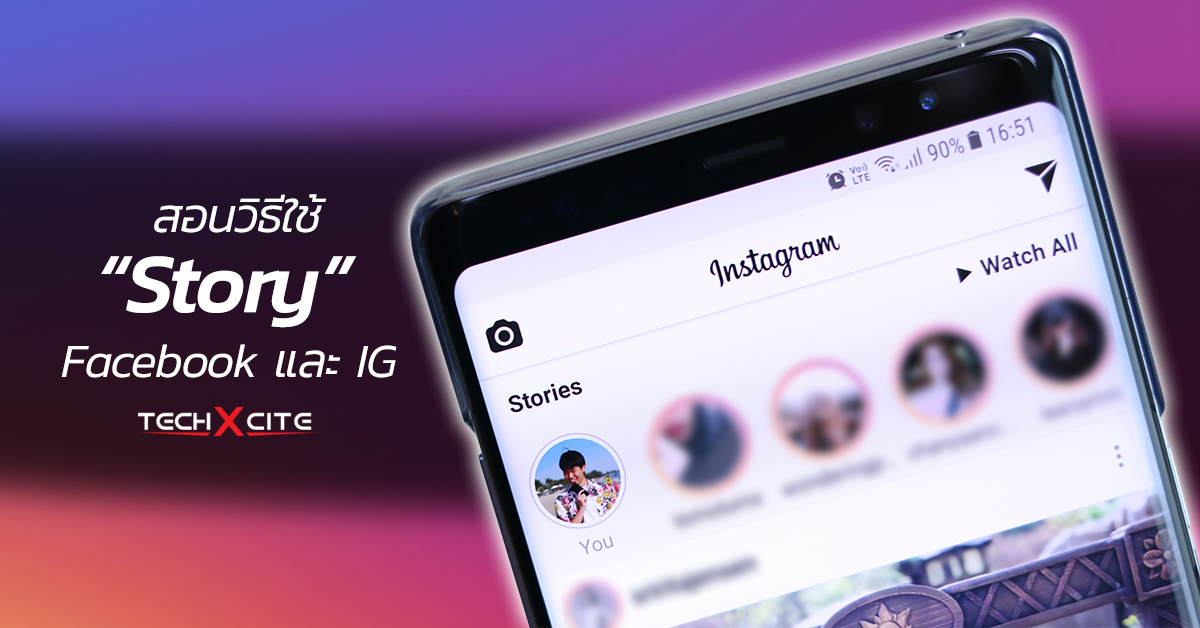
เอาจริงๆก็ไม่ถึงกับเป็นฟีเจอร์ใหม่แต่อย่างใดสำหรับ Stories บน Facebook หรือ Instagram เพราะก็เปิดตัวให้ใช้งานกันมาได้พักใหญ่แล้วล่ะ แต่เชื่อว่ายังมีบางคนที่ไม่เคยลองอยู่บ้าง จะเพราะไม่รู้วิธีใช้หรือไม่อยากเล่นก็เถอะ วันนีั้เราก็เลยจะมาแนะนำการใช้งาน Story ของทั้งบน Facebook และ IG ให้อ่านกันสักหน่อย เห็นว่าช่วงนี้กำลังฮิตเลยทีเดียว เนาะ ! :P
Stories คืออะไร ?
ก่อนอืนเรามาทำความรู้จักเจ้า Stories นี้กันก่อน ฟีเจอร์นี้เริ่มเปิดใช้บน IG ก่อนเมื่อช่วงต้นปีที่แล้ว โดยความสามารถจริงๆก็จะคล้ายกับ Snapchat เราสามารถแชร์เรื่องราวทั้งภาพนิ่งและวิดีโอให้เพื่อนเราดูได้เป็นเวลา 24 ชม. อย่างที่เราได้เห็นกันในโซเชี่ยลอยู่บ่อยๆตรงแถบ Stories ด้านบนของแอป Instagram นั่นหลังจากนั้นไม่นานทาง Facebook ก็ได้เปิดตัวฟีเจอร์ดังกล่าวเข้ามาเพิ่มด้วยเช่นกันครับ ถือว่าเป็นรูปแบบใหม่ในการแชร์เรื่องราวของเราบนโซเชี่ยลเน็ตเวิร์คล่ะเนาะ
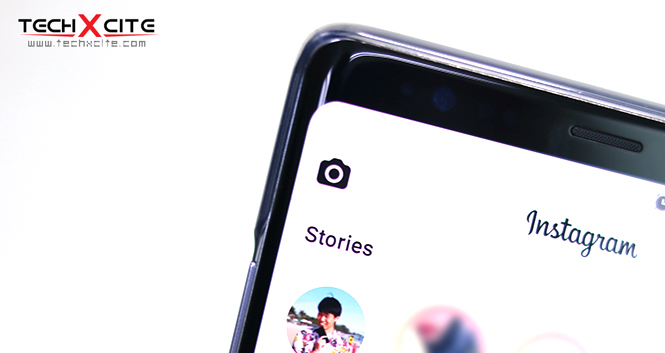
การใช้งาน IG Stories
วิธีการใช้งานก็ไม่ยากเย็นครับ เริ่มต้นด้วยการกดที่ไอคอนรูปกล้องตรงมุมซ้ายบนหรือเลื่อนหน้าจอมาทางขวาก็จะพบกับแอปกล้องบน Stories แล้ว ตัวพรีวิวของหน้านี้ก็จะแสดงแบบเต็มจอยิ่งถ้าหน้าจอของสมาร์ทโฟนรุ่นใหม่ๆก็ที่มีอัตราส่วนเป็น 18:9 หรือ 18.5:9 ก็จะยิ่งเต็มไปหมด (แน่นอนว่ากล้องอาจจะยิ่งใกล้เข้าไปหน่อยเพราะมีการครอปส่วนที่เกินออกไป)

ไอคอนปุ่มกดมีไม่เยอะมาก ด้านล่างจะเห็นชัดเจนว่ามีปุ่มชัตเตอร์สีขาวใหญ่ๆ, ทางลัดเปิด-ปิดไฟแฟลช, ไอคอนสลับกล้อง, และเอฟเฟกต์ต่างๆนานาที่ใช้เพิ่มลูกเล่น

นอกจากนี้ยังมีโหมดการถ่ายอื่นๆมาให้เลือกใช้อีกด้วย แบ่งเป็น 6 โหมดดังนี้
Live - อันนี้ตรงตัวเลยครับ เป็นการถ่ายทอดสดเช่นเดียวกับบน Facebook แต่หลังจากจบไลฟ์แล้วตัวคลิปก็จะหายไป ไม่มีการบันทึกเก็บไว้บนหน้าฟีดเช่นเดียวกับบน Facebook นะครับ
Normal - อันนี้ก็ง่ายๆครับคือการถ่ายภาพปกติ แต่ถ้าเราแตะค้างที่ปุ่มชัตเตอร์ก็จะเป็นการบันทึกวิดีโอสั้นประมาณ 15 วินาทีครับ
Boomerang -จะเป็นการถ่ายภาพแบบวนลูบสั้นๆคล้ายๆไฟล์ GIF ซึ่งเราสามารถกดค้างได้ราวๆ 4 วินาทีครับ
Superzoom - เป็นฟีเจอร์ใหม่ที่เพิ่งจะเพิ่มเข้ามาได้ไม่นาน เป็นการซูมภาพเพื่อพร้อมกับเอฟเฟกต์เสียง 4 รูปแบบ แบ่งเป็น Dramatic, Beats, TV Show และ Bounce ครับ
Rewind - เป็นฟีเจอร์การถ่ายวิดีโอเพื่อมาทำเป็นคลิปย้อนหลัง สามารถบันทึกได้นานสูงสุด 15 วินาทีครับ
Hands-free - สุดท้ายก็เป็นโหมดการอัดวิดีโอปกติที่เราไม่จำเป็นต้องกดค้าง สามารถบันทึกได้นานสูงสุด 15 วินาทีเช่นกันครับ
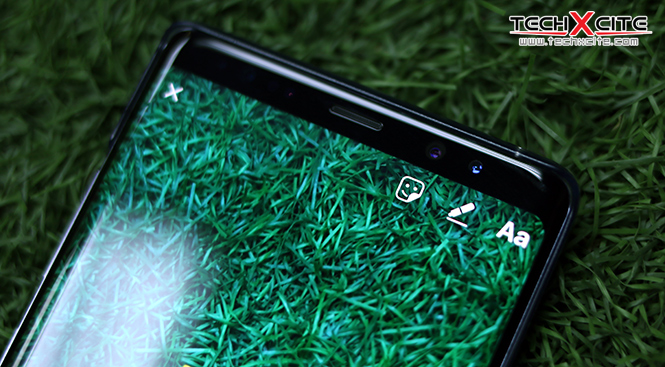
พอจะรู้โหมดการถ่ายบ้างแล้ว ทีนี้มาดูการตกแต่งภาพกันบ้าง หลังจากที่เรากดถ่ายจะภาพนิ่งหรือคลิปไปแล้ว ก็จะมาอยู่ในขั้นตอนการตกแต่งเพิ่มเติม โดยไอคอนด้านบนจะมี 3 อย่างให้เลือกคือ
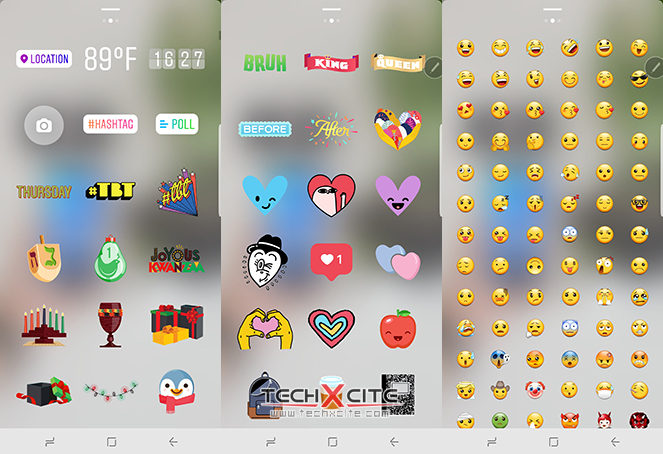
สติ๊กเกอร์ - เป็นตัวเลือกใส่สติ๊กเกอร์, แท็กสถานที่, สภาพอากาศ, เพิ่มรูป, ใส่แฮชแท็ก หรือสร้างโพลให้โหวตก็ได้เช่นกันครับ ช่วยเพิ่มลูกเล่นให้ Stores ของเรามีอะไรมากขึ้น

ปากกา - ตรงนี้ก็ง่ายๆครับเราสามารถขีดๆเขียนๆลงไปใน Stories เราโดยตรง จะใช้นิ้วหรือปากกา Stylus มาแต่งเติมก็ได้ มีหัวปากกาให้เลือก 5 แบบ และสีสันของหัวปากกามากมาย
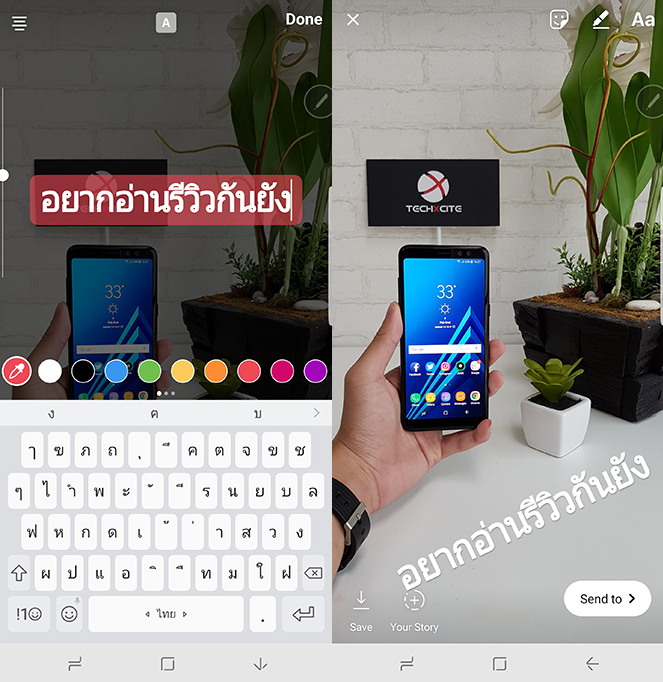
ตัวหนังสือ - หรือใครที่ไม่ถนัดการเขียนด้วยลายมือก็จะมีให้เราพิมพ์ตัวหนังสือลงไปแทน จะใส่กรอบเลือกสีสันต่างๆก็ทำได้ หรือจะเลือกแท็กเพื่อนก็จากตัวเลือกนี้ล่ะครับ

ปรับสี - นอกจากนี้เรายังสามารถเลือกปรับสีของภาพได้ด้วยการปัดที่หน้าจอไปทางซ้ายหรือขวาด้วย
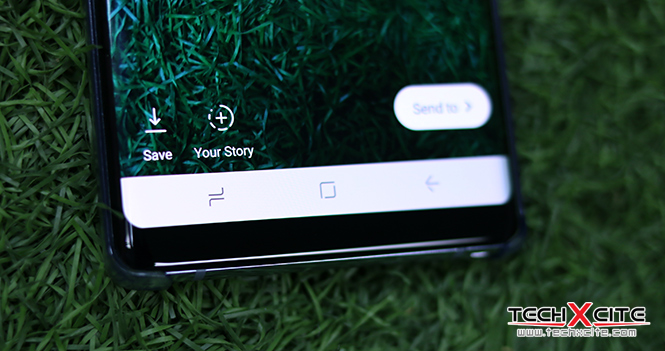
หลังจากเสร็จขั้นตอนการตกแต่งทั้งหลายแล้ว เราก็สามารถเลือก Save เพื่อเซฟไฟล์นี้ไว้ที่เครื่องเราก่อน, Your Story เพื่ออัปขึ้นไปเป็น Stories ของเราได้เลย หรือจะเลือก Send to เพื่อส่งไปให้เพื่อทาง Direct Messege ก็ได้เช่นกันครับ

ถ้าถ่ายจากแอปกล้องอื่นมาล่ะ จะแชร์บน Stories ได้ไหม ?
หลายๆคนอาจจะอยากแชร์เรื่องราวของวันนั้นๆให้เพื่อนๆได้ดู แต่ถ้าเผอิญโมเม้นนั้นๆเราไม่ได้กดเข้า IG มากดถ่ายไว้จะทำยังไงดี ตรงนี้ไม่ใช่ปัญหาใหญ่ครับ ทาง IG อนุญาตให้เราแชร์ภาพหรือคลิปของวันนั้นๆได้ด้วยเช่นกัน แต่มีเงื่อนไขคือเวลาในการถ่ายต้องอยู่ใน 24 ชม.นั้นเท่านั้นถึงจะแชร์ได้ โดยการเลือกไฟล์ที่จะมาแชร์ก็ง่ายๆครับให้ใช้การเลื่อนหน้าจอขึ้นขณะที่อยู่ในหน้า UI กล้องของ Stories หรือจะเลือกที่มุมซ้ายล่างที่เป็นรูป Gallery ก็ได้

แต่อย่าลืมว่าตัวภาพหรือคลิปต่างๆควรเป็นแนวตั้งด้วย ไม่งั้นก็จะถูกตัดด้านข้างออกไปหมดจน และยิ่งสมาร์ทโฟนรุ่นใหม่ๆที่มีอัตราส่วนหน้าจอที่ต่างกันออกไป การเห็นคอนเทนต์บน Stories ก็จะต่างกันไปด้วย อย่างเช่นผมใช้ Galaxy Note 8 ถ่าย Story และใส่ตัวหนังสือหรือเขียนข้อความไว้มุมล่างๆของจอ แต่หากเรามาเปิดบนสมาร์ทโฟนอัตราส่วนหน้าจอปกติอย่าง iPhone 8 Plus หรือ Huawei P10 Plus ส่วนบนกับส่วนล่างที่เราถ่ายมาบน Note 8 ก็จะถูกครอปออกไปโดยปริยาย

เช่นเดียวกันหากเราใช้ Note 8 ดู Stories จากเครื่องที่มีอัตราส่วนหน้าจอ 16:9 ปกติ ก็จะถูกครอปด้านข้าง (ซ้าย-ขวา) ออกไปเช่นกันครับ เพราะฉะนั้นการจะถ่าย Stories ก็ควรคำนึงถึงคนที่จะมาดูกันด้วยเนาะว่าใช้เครื่องรุ่นไหนกันบ้าง
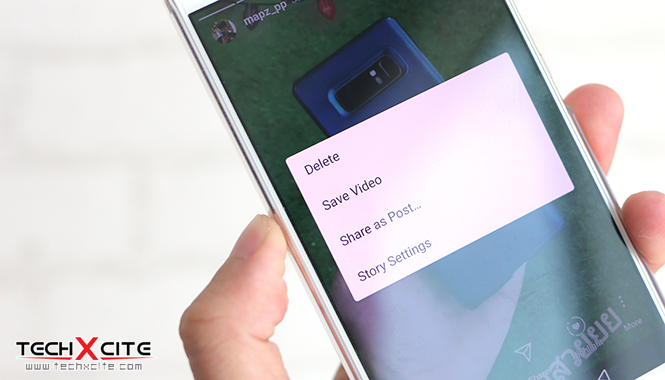
ลบ Stories ยังไง ?
ถึงแม้ตัว Stories ของเราจะอยู่ได้แค่ 24 ชม.เท่านั้น แต่บางครั้งที่เราถ่ายอะไรผิดพลาดมาหรือเห็นว่าเรื่องราวมีเยอะเกินไปละ อยากจะลบออก ก็ง่ายๆครับกดเข้าไปดูที่ Stories ของเราจากนั้นกดสามจุดที่เขียนว่า More แล้วเลือก Delete ได้เลย หรือจะเซฟวิดีโอของเราเก็บไว้เป็นความทรงจำก็ทำได้เช่นกันครับจากตัวเลือกนี้
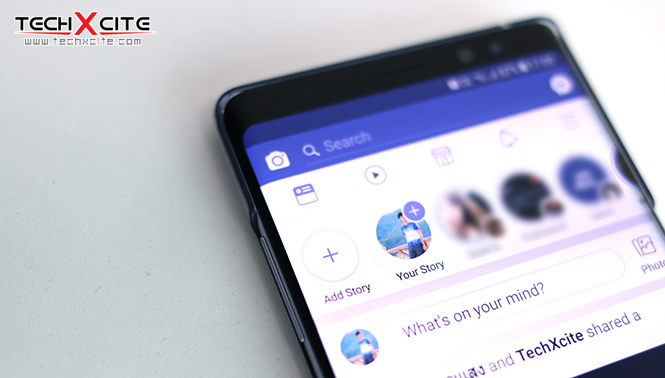
การใช้งาน Facebook Stories
ในส่วนของ Facebook นั้นการใช้งานก็ไม่ต่างกันมาก มีตัวเลือกต่างๆคล้ายกันแต่ของ Facebook นั้นจะมีน้อยกว่าครับ เริ่มใช้งานได้ง่ายๆด้วยการกดปุ่ม Add Story ที่ด้านบนของแอปได้เลย หรือจะกดที่ไอคอนกล้อง, เลื่อนหน้าจอมาทางขวาก็ได้เหมือนกันครับ

ในหน้า UI ของ Facebook Stories จะสลับตำแหน่งกันนิดหน่อย โดยย้ายไอคอนสลับกล้องและเปิด-ปิดไฟแฟลชมาไว้ด้านบน พร้อมทั้งมีไอคอนฟันเฟืองไว้เข้าไปตั้งค่าต่างๆอีกหน่อย

ส่วนโหมดการใช้งานมีมาให้เพียง 3 อย่างเท่านั้น คือ
Live - ถ่ายทอดสดแบบที่ใช้กันทั่วๆไปนี่แหละครับ
Normal - เหมือนกับของ IG ครับกดครั้งเดียวเพื่อถ่ายภาพนิ่งหรือจะกดค้างเพื่อบันทึกวิดีโอนานสูงที่ 15 วินาที
Text - พิมพ์ตัวอักษรพร้อมใส่สี Background แบบที่เคยเห็นกันในการตั้งสเตตัสนั่นเอง

แต่รูปแบบของ Facebook Stories นั้นจะยืดหยุ่นได้กว่าของ IG นิดหน่อยตรงที่เราสามารถแชร์รูปหรือคลิปในอัตราส่วนปกติเข้าไปได้ด้วยจาก Gallery โดยถ้าเราเลือกรูปหรือวิดีโอที่เป็นแนวนอนเข้าไปตัวแอปก็จะเพิ่มขอบดำบน-ล่างเข้ามา หรือภาพนิ่งที่ถ่ายในอัตราส่วนแบบ 16:9 หรือ 4:3 ก็จะมีขอบดำเพิ่มขึ้นมาเมื่อไปดูบนรุ่นที่มีอัตราส่วน 18:9 ครับ ไม่ทำให้ภาพดูล้นๆแบบเต็มจอเกินไปเหมือนของ IG น่ะนะ
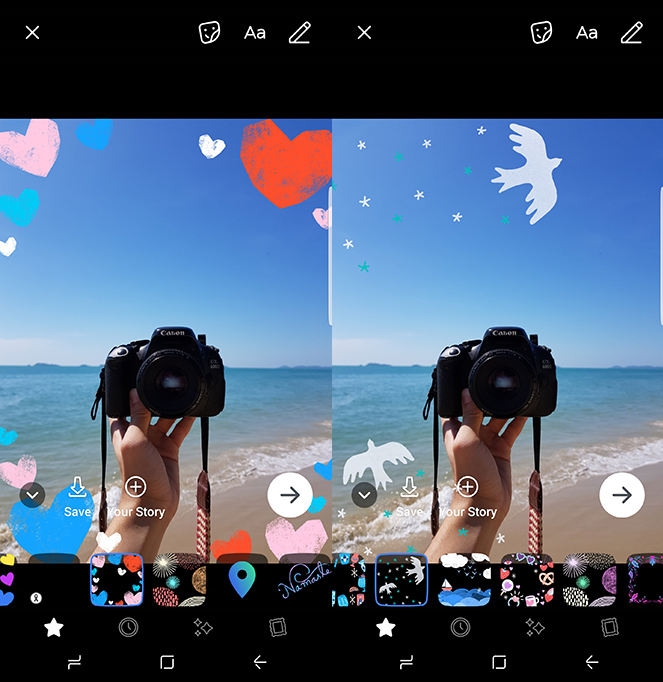
หลังจากถ่ายภาพหรือวิดีโอมาแล้ว ก็จะมีตัวเลือกคล้ายกับของ IG ให้เสริมเติมเข้าไปในภาพครับ ประกอบด้วย
สติ๊กเกอร์ - เป็นตัวเลือกใส่สติ๊กเกอร์, แท็กสถานที่, สภาพอากาศ, เพิ่มรูป, ใส่อีเว้นท์ หรือสร้างโพลให้โหวตก็ได้เช่นกันครับ ช่วยเพิ่มลูกเล่นให้ Story ของเรามีอะไรมากขึ้น
ปากกา - ตรงนี้ก็ง่ายๆครับเราสามารถขีดๆเขียนๆลงไปใน Stories เราโดยตรง จะใช้นิ้วหรือปากกา Stylus มาแต่งเติมก็ได้ มีหัวปากกาให้เลือกแบบเดียวแต่สีสันของหัวปากกามากมายเช่นเคย
ตัวหนังสือ - หรือใครที่ไม่ถนัดการเขียนด้วยลายมือก็จะมีให้เราพิมพ์ตัวหนังสือลงไปแทน จะใส่กรอบเลือกสีสันต่างๆก็ทำได้ หรือจะเลือกแท็กเพื่อนก็จากตัวเลือกนี้ล่ะครับ
Effect - ตรงนี้น่าจะเป็นจุดที่ทาง Facebook ให้มาเยอะกว่าของ IG คือเราสามารถใส่กรอบเอฟเฟกต์เข้าไปได้ด้วยครับ
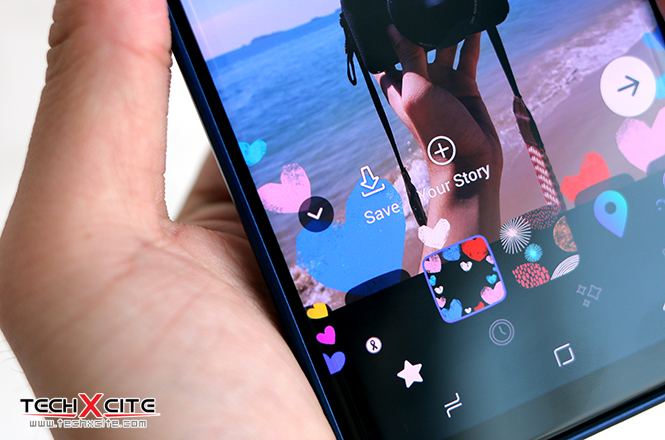
พอตกแต่งอะไรเรียบร้อยก็กดแชร์ขึ้นไปบน Stories ของเราหรือจะส่งต่อไปให้เพื่อนก็ได้เหมือนกันครับ เท่านี้เราก็จะได้เรื่องราวในแต่ละวันมาอวดเพื่อนๆแล้ว :D

เป็นอย่างไรกันบ้างสำหรับการใช้งาน Stories ของทั้ง Facebook และ IG ช่วยเพิ่มความสนุกในการแชร์เรื่องราวของแต่ละวันได้มากกว่าการแชร์เป็นภาพหรือข้อความธรรมดาตามสเตตัสได้อีกเนอะ เอาเป็นว่าสะดวกแบบไหนก็เลือกเล่นกันได้เลยเนาะ แต่ก่อนจะแชร์อะไรอย่าลืมเช็คให้เรียบร้อยด้วยเนาะ เดี๋ยวมีอะไรหลุดไปมันจะไม่ดี :P วันนี้ เฮียแม็พ. TechXcite คงต้องลาไปก่อน แล้วพบกันใหม่บทความหน้าครับ :D
บทความโดย : เฮียแม็พ. TechXcite